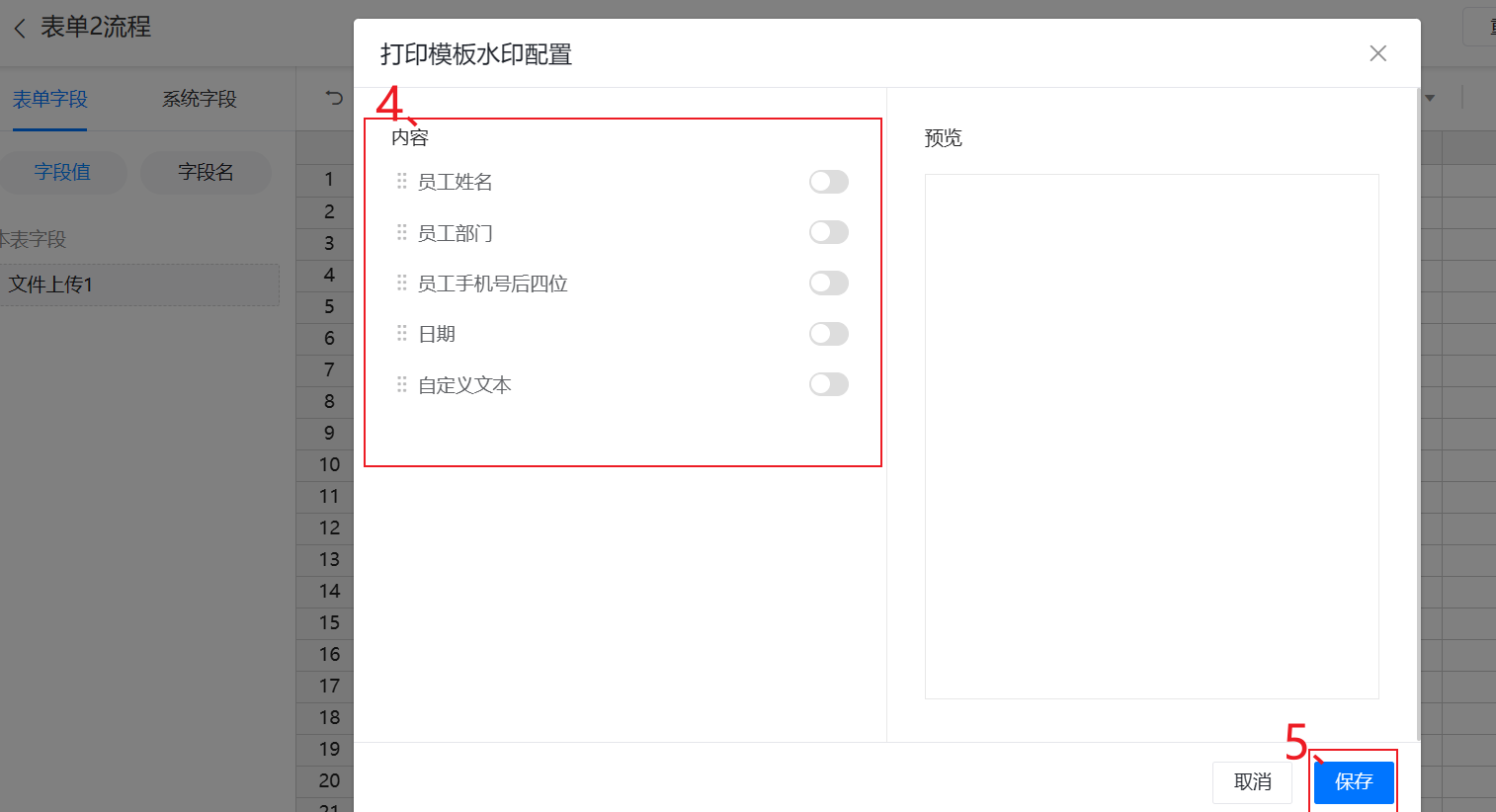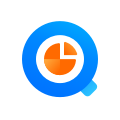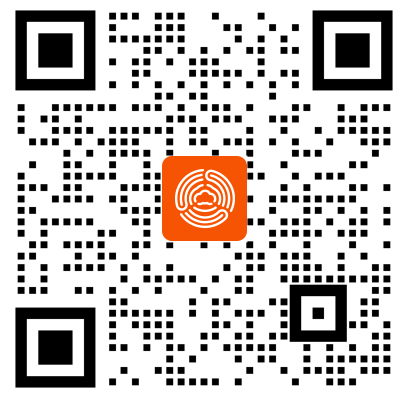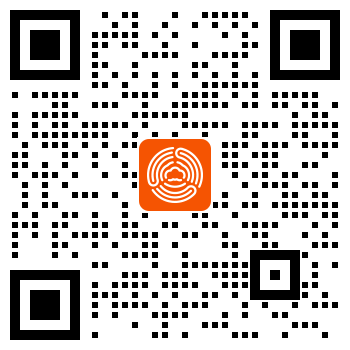# 水印设置
# 一、页面水印配置
# 功能概述
开启页面水印后,管理后台、运行平台的pc端和移动端的页面都会加载水印。 支持自主设置水印内容,包括姓名、部门、手机号后四位、日期、自定义文本。
# 业务场景
企业为了预防信息通过截屏方式泄露,以及在出现泄露的情况下,方便对相关人员进行追查。 管理员可以通过开启页面水印为信息安全提供保障。
# 效果展示
# 管理后台效果
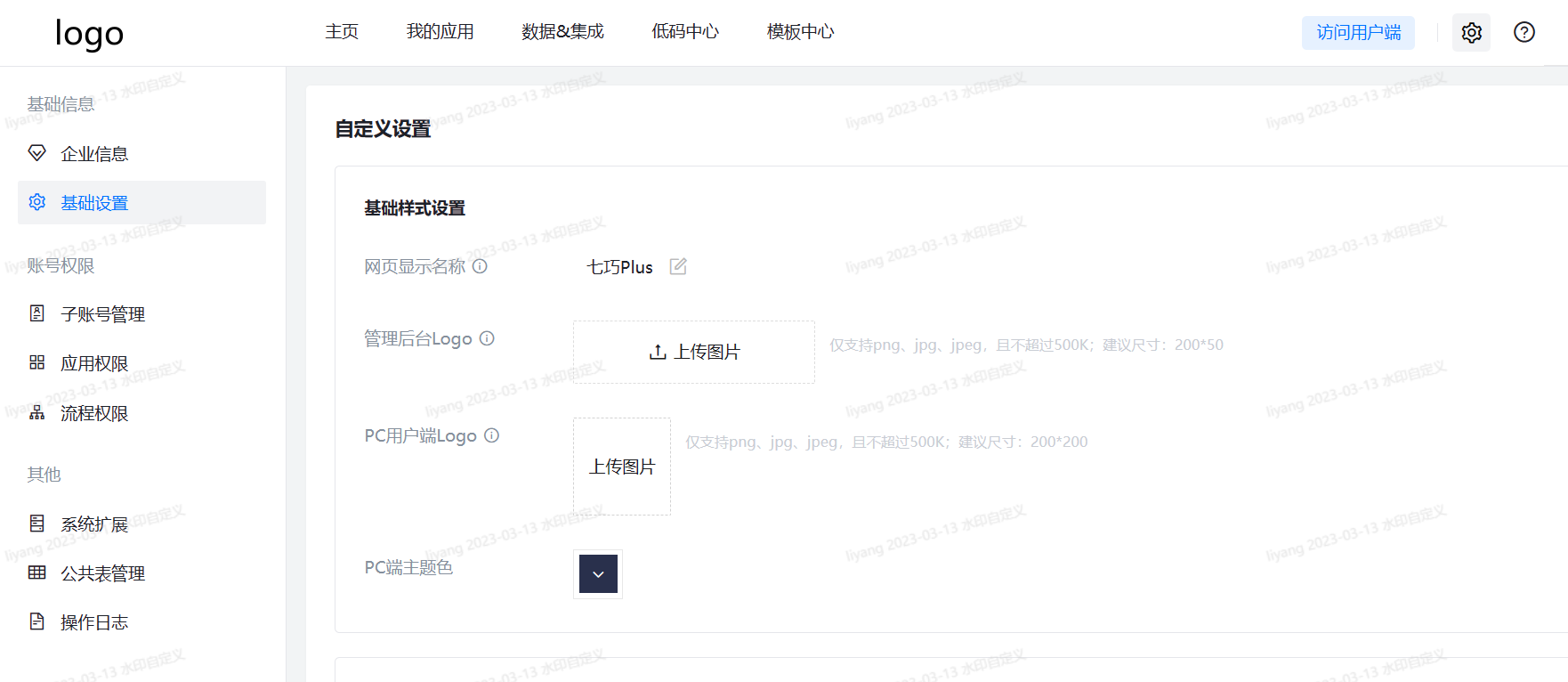
# 运行平台效果
# PC端
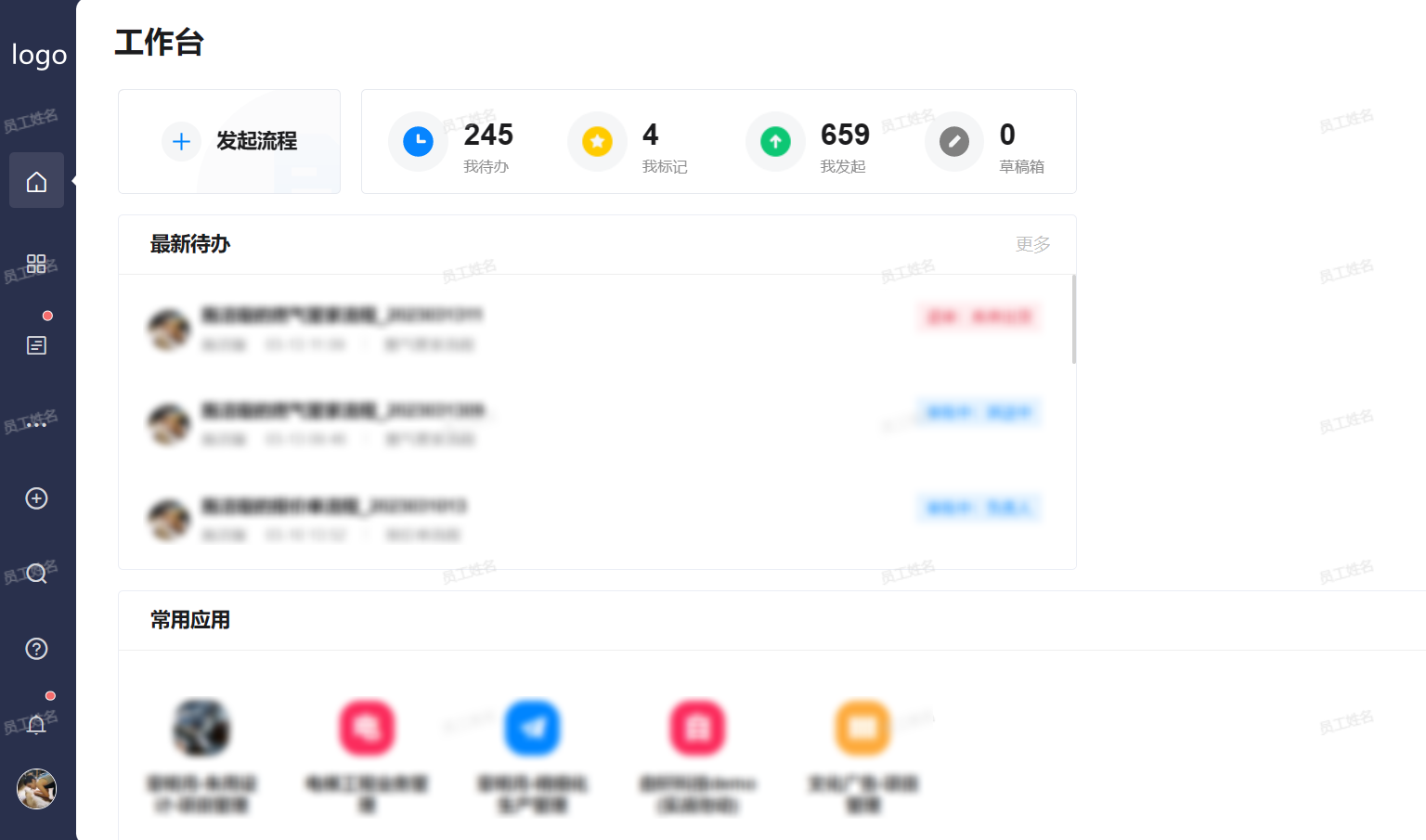
# 移动端
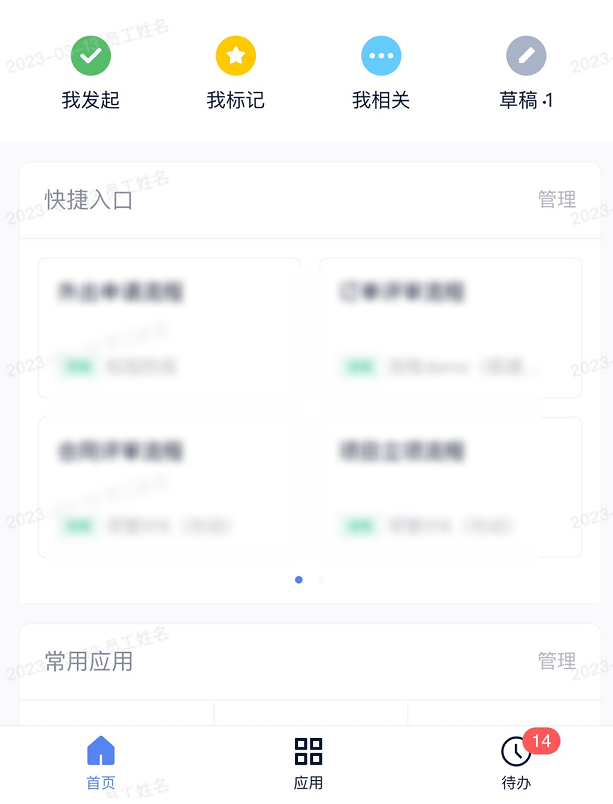
# 配置步骤
- 登陆管理后台,点击【基础设置】进入设置页面
- 点击【配置】按钮
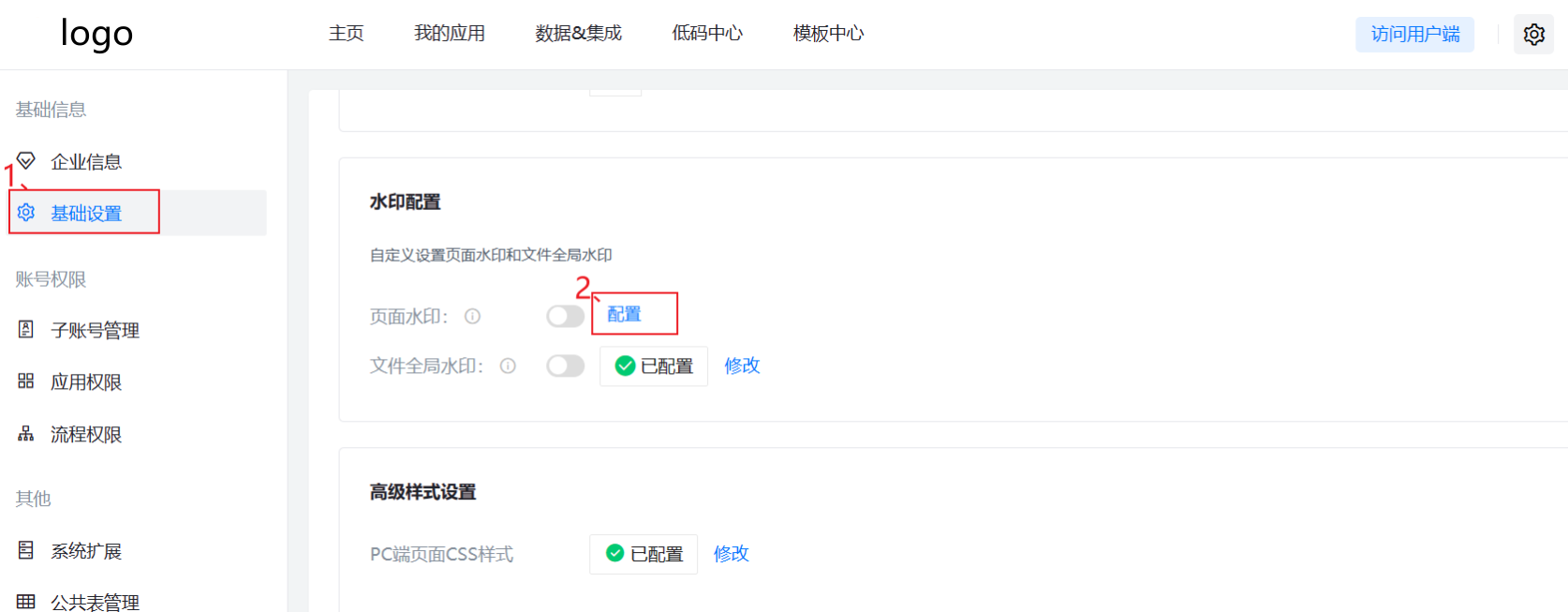
- 选择水印内容,在弹窗右侧预览样式,点击【保存】
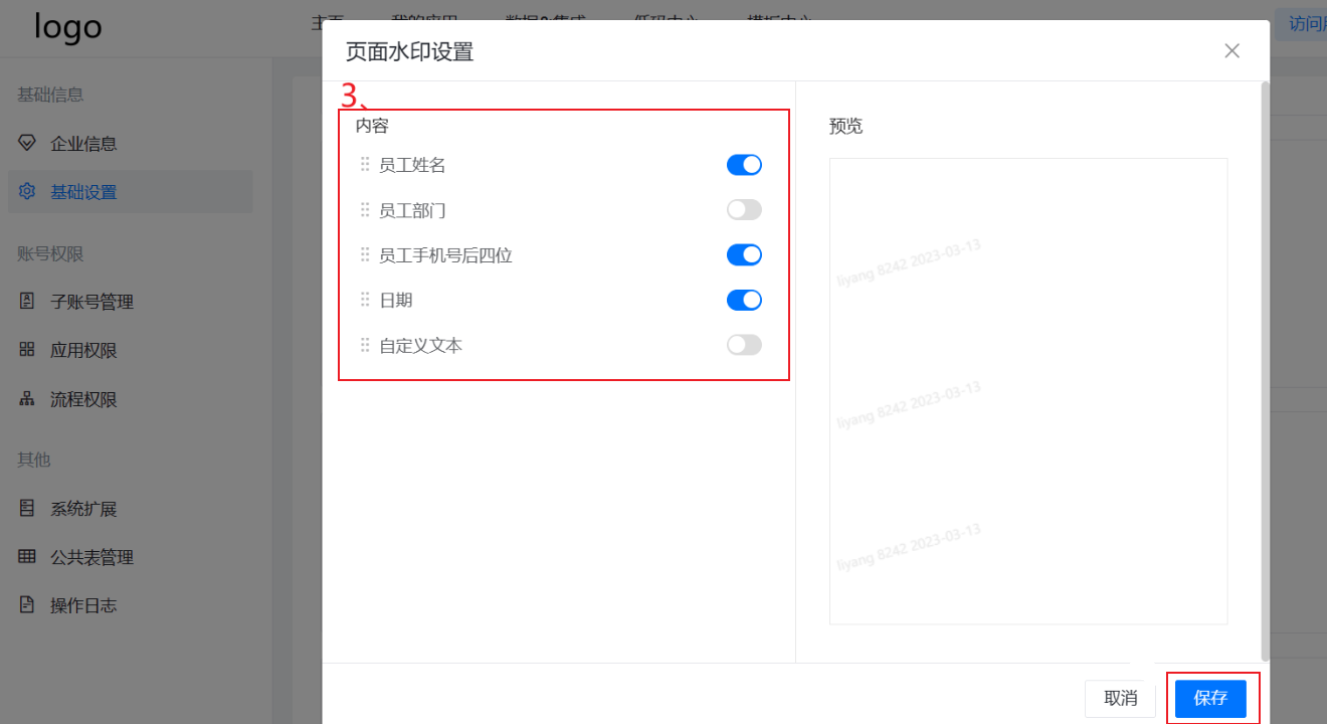
- 配置完成,开启按钮即可

# 功能点详细说明
# 页面水印各项内容说明
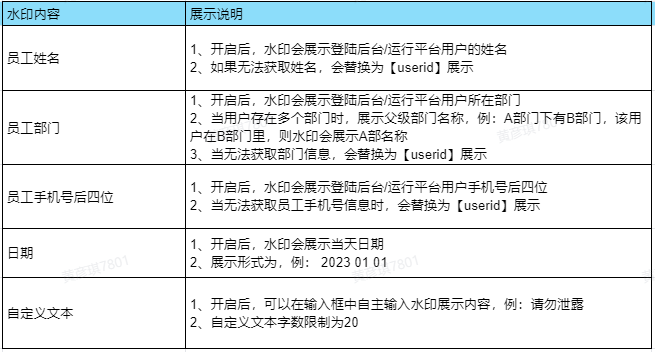
# 二、文件全局水印配置
# 功能概述
开启文件全局水印后,可以为多个应用里的文件配置水印,上传到应用中的文件在预览、下载时会显示水印,文件格式支持:Word、Excel、PPT、PDF。
- 支持自主设置水印内容,包括姓名、部门、手机号后四位、日期、自定义文本。
- 支持自主选择水印加载方式,即水印里的信息显示的是哪位用户的信息,有两种:上传文件的用户的信息或预览、下载文件的用户的信息。
- 支持自主选择要加载水印的应用。
# 业务场景
企业为了预防内部文件在预览、下载的情况下泄露,以及在出现泄露的情况下,方便对相关人员进行追查。 管理员可以通过开启全局水印配置为文件信息安全提供保障。
# 效果展示
# 文件预览
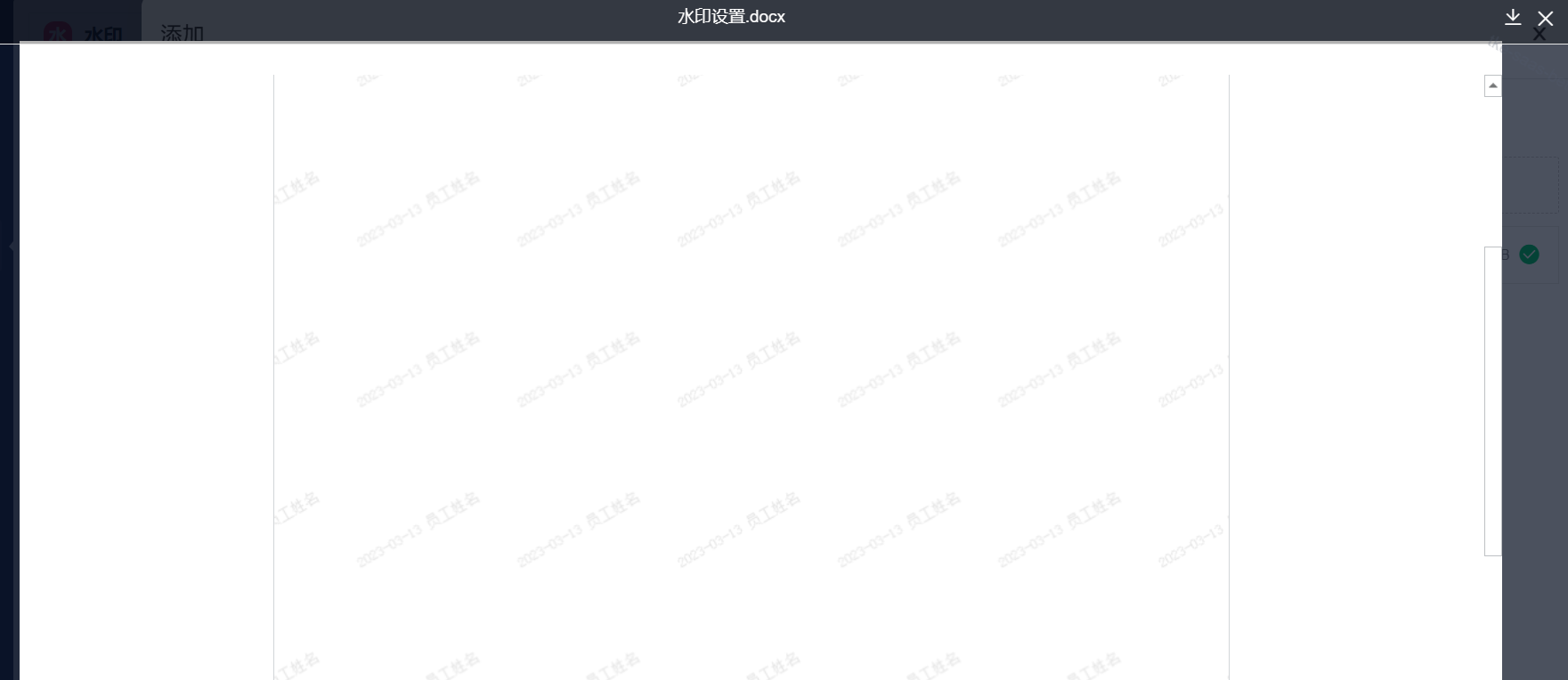
# 文件下载
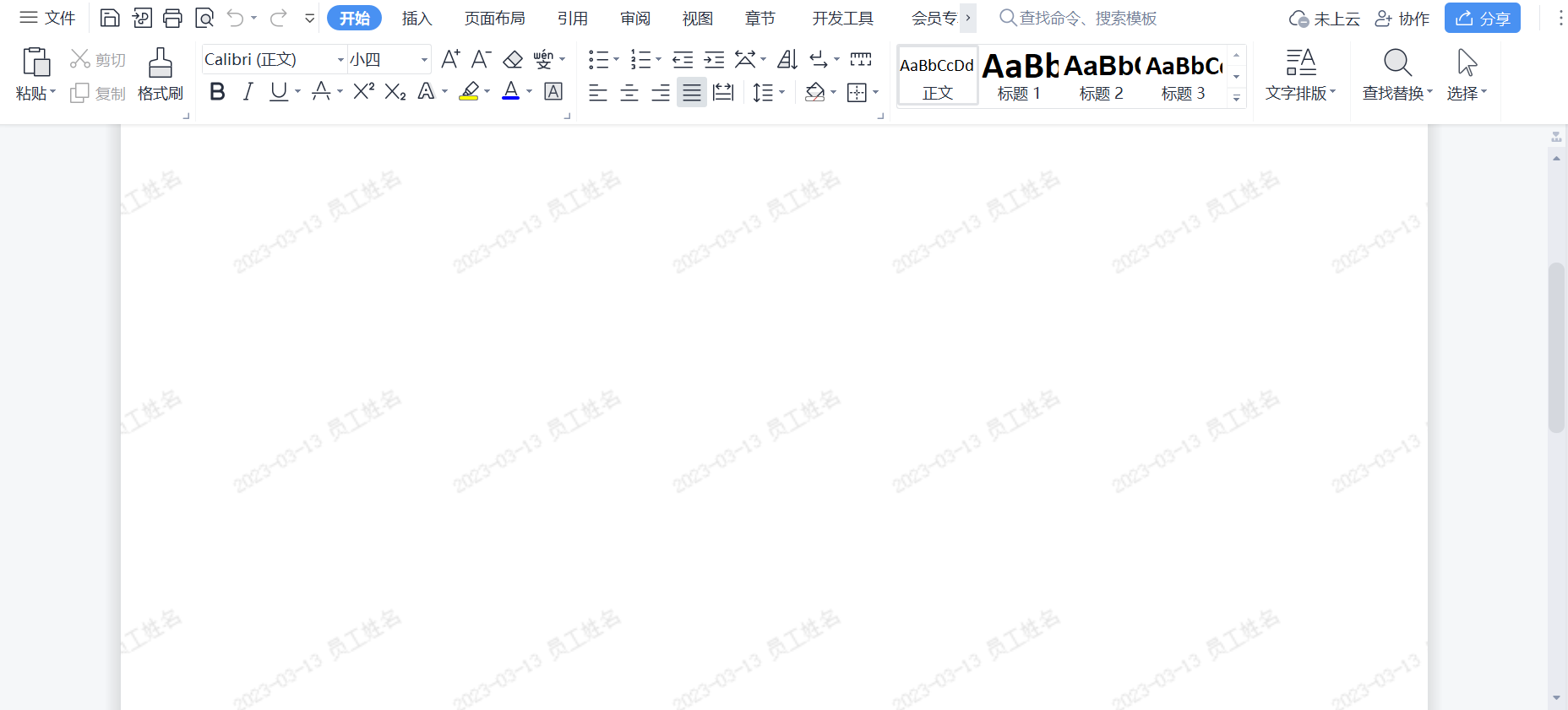
# 配置步骤
- 登陆管理后台,点击【基础设置】进入设置页面
- 点击【配置】
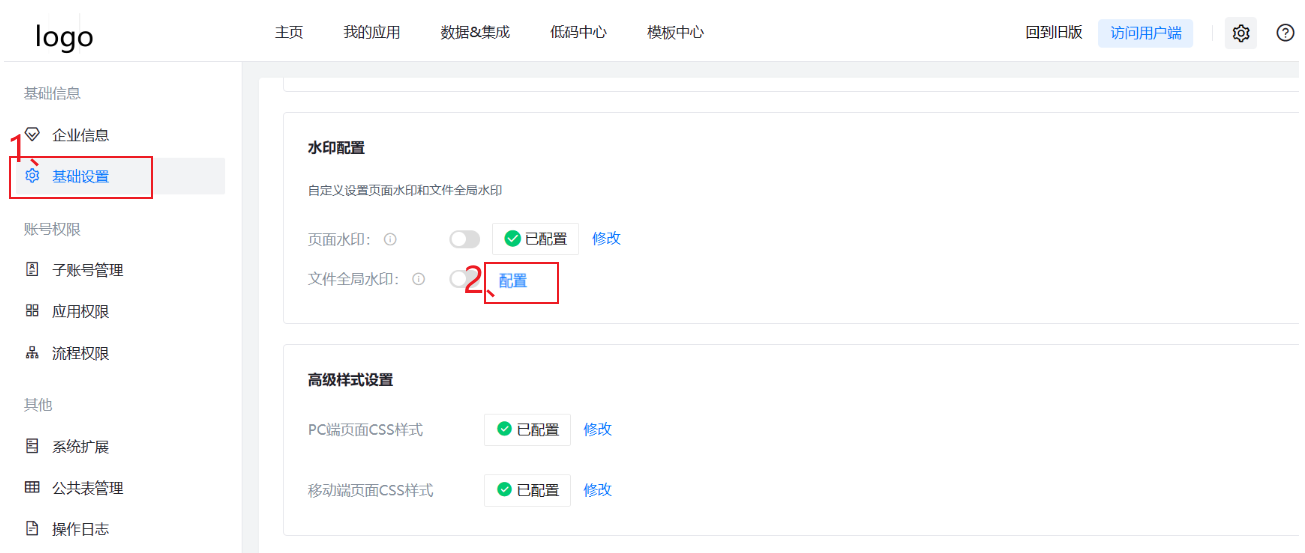
- 配置水印内容,选择水印加载方式,弹窗右侧预览水印样式
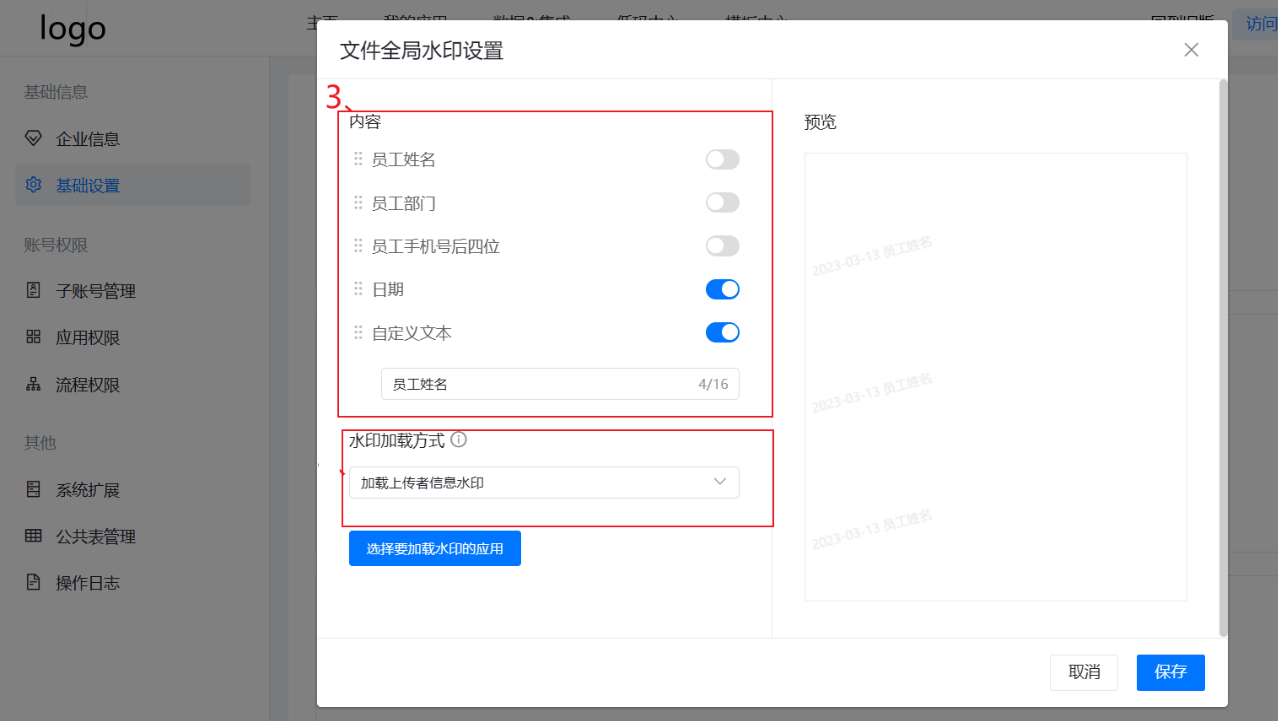
- 点击【选择要加载水印的应用】按钮,勾选想要加载上水印的应用后【保存】
- 配置完成,点击【保存】
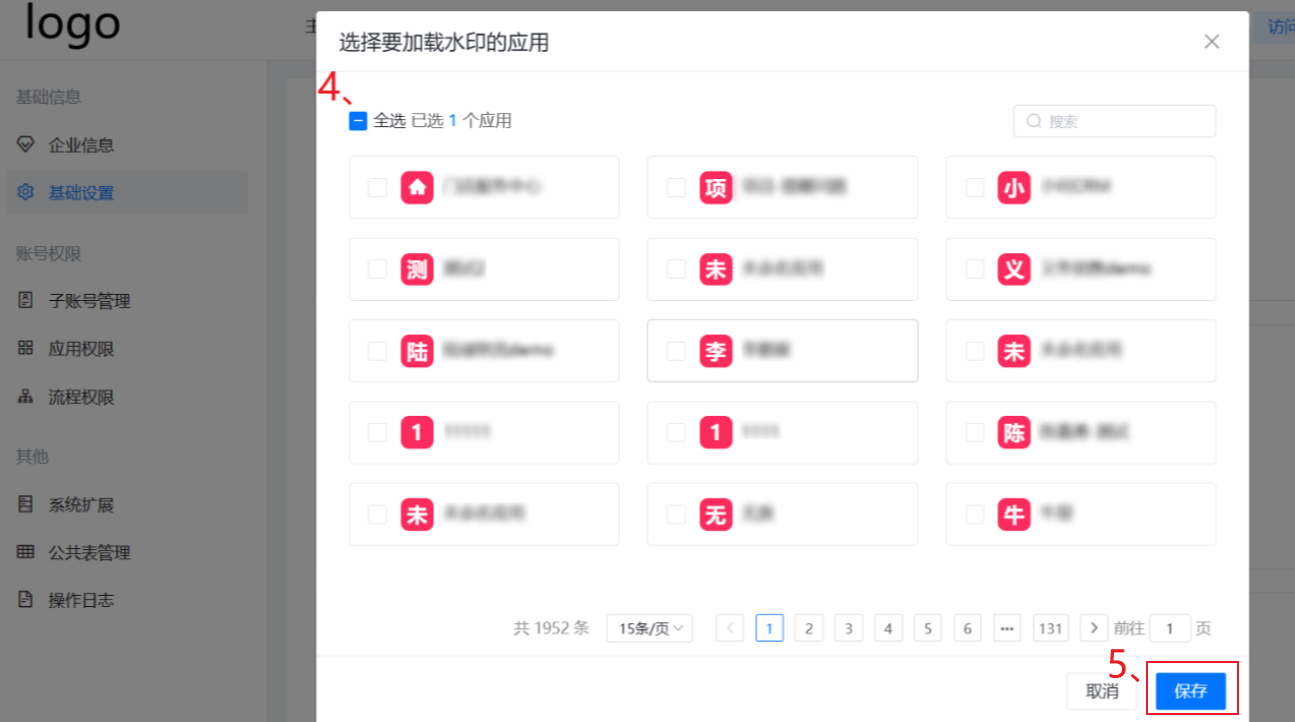
- 开启【文件全局水印】按钮即可生效
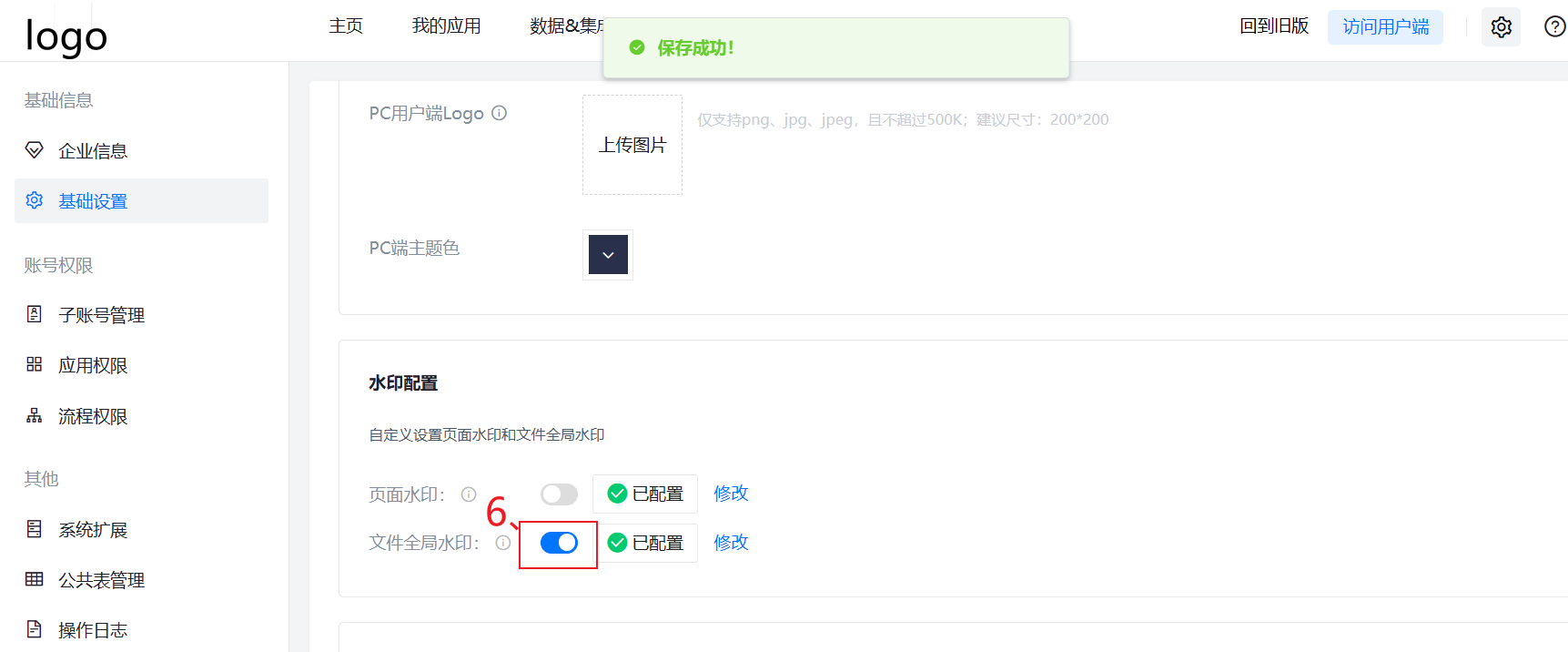
# 功能点详细说明
# 文件全局水印各项内容说明(与页面水印一致)
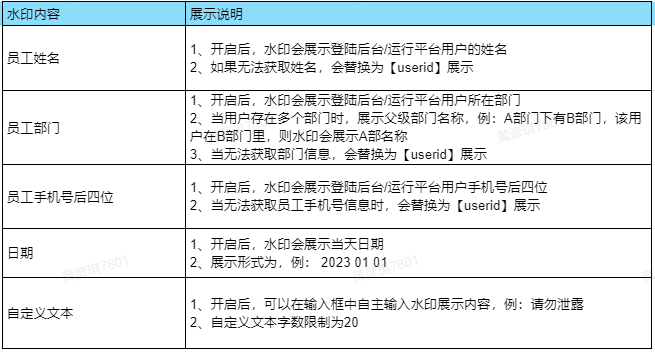
# 水印加载方式说明
水印加载方式有两种:
第一种:加载上传者信息水印
- 效果:预览、下载文件时,文件内的水印展示上传文件的用户的信息。
- 原理:在文件上传后,系统会将上传文件的用户的信息作为水印信息加载上去,后续该文件中的水印不会因用户变化而变化。
第二种:加载预览、下载者信息水印
- 效果:预览、下载文件时,文件内的水印展示预览、下载文件的用户的信息。
- 原理:文件上传后,系统不会为该文件加载水印,只有在文件被打开预览、下载时,系统会为该文件对应加载预览文件的用户的信息、下载文件的用户的信息。
特别说明:关于切换水印加载方式后,切换前上传的文件的水印信息
- 如果一开始选择了【加载上传者水印】,之后切换为【加载预览、下载者】水印,则切换前上传的文件的水印信息仍是上传该文件的用户的信息,切换后上传的文件的水印信息则是预览、下载文件的用户的信息。
- 如果一开始选择了【加载预览、下载者】,之后切换为【加载上传者水印】水印,则切换前后上传的文件的水印信息都会固定换成上传该文件的用户的信息。
# 三、局部水印配置
# 功能概述
对单个表单中的单个文件上传组件功能、打印功能进行水印配置。
可以进行水印局部配置的地方有三:
- 表单设计中的文件上传组件;
- PC端设计中的打印按钮-修改打印模板;
- 流程设计中的修改打印模板。
# 业务场景
对单个文件上传组件进行水印配置:当某个应用内部的文件中需要加水印的只有其中一张或几张表单(该张表单内上传的文件比较重要,不可泄露)。
对打印功能进行水印配置:需要为打印出来的文件加上水印。
# 配置步骤
# 对单个文件上传组件进行水印配置
- 选中表单中的【文件上传】组件
- 点击开启组件属性中的【自定义水印】功能,点击【配置】
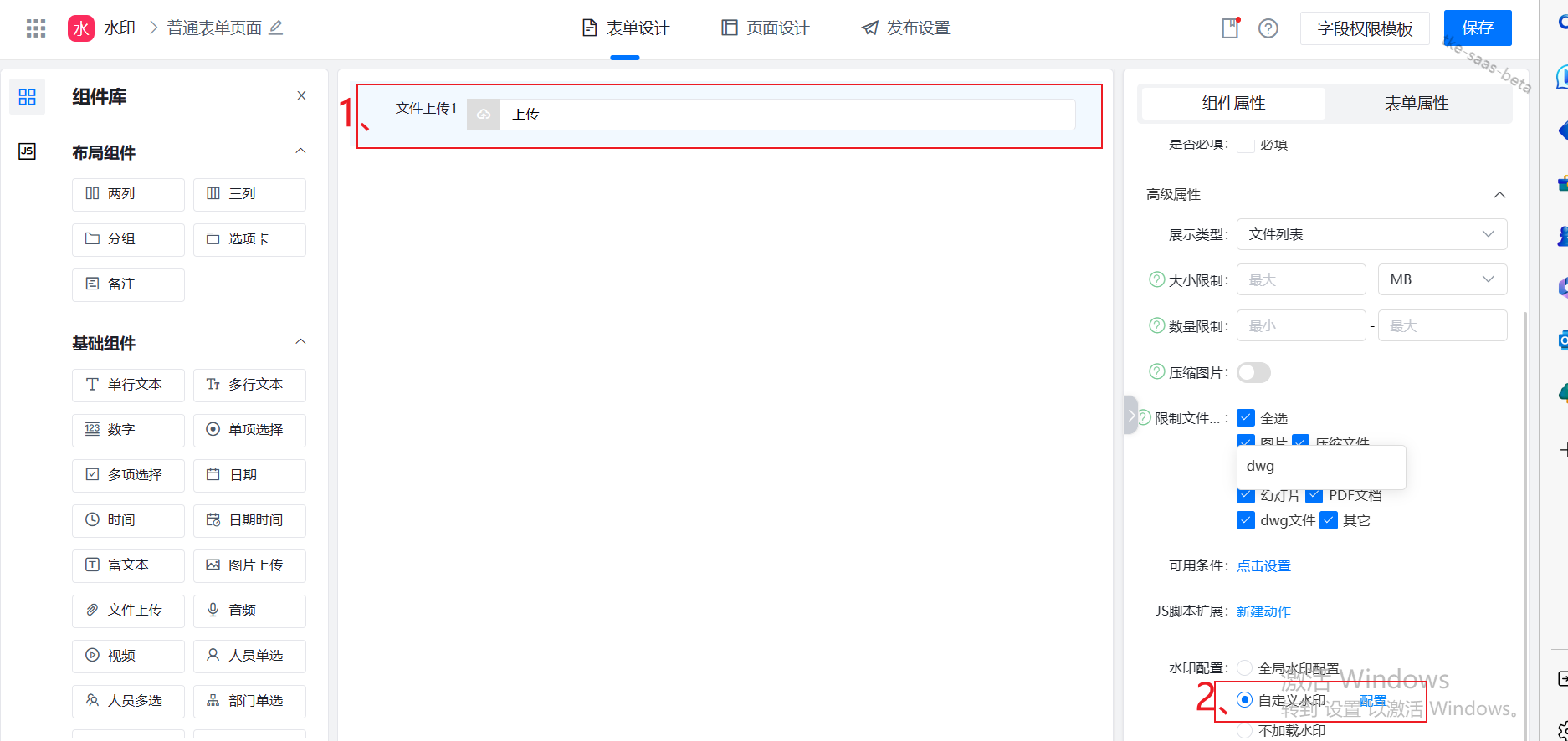
- 配置水印内容,选择加载水印的方式
- 配置完成,点击【保存】即可生效
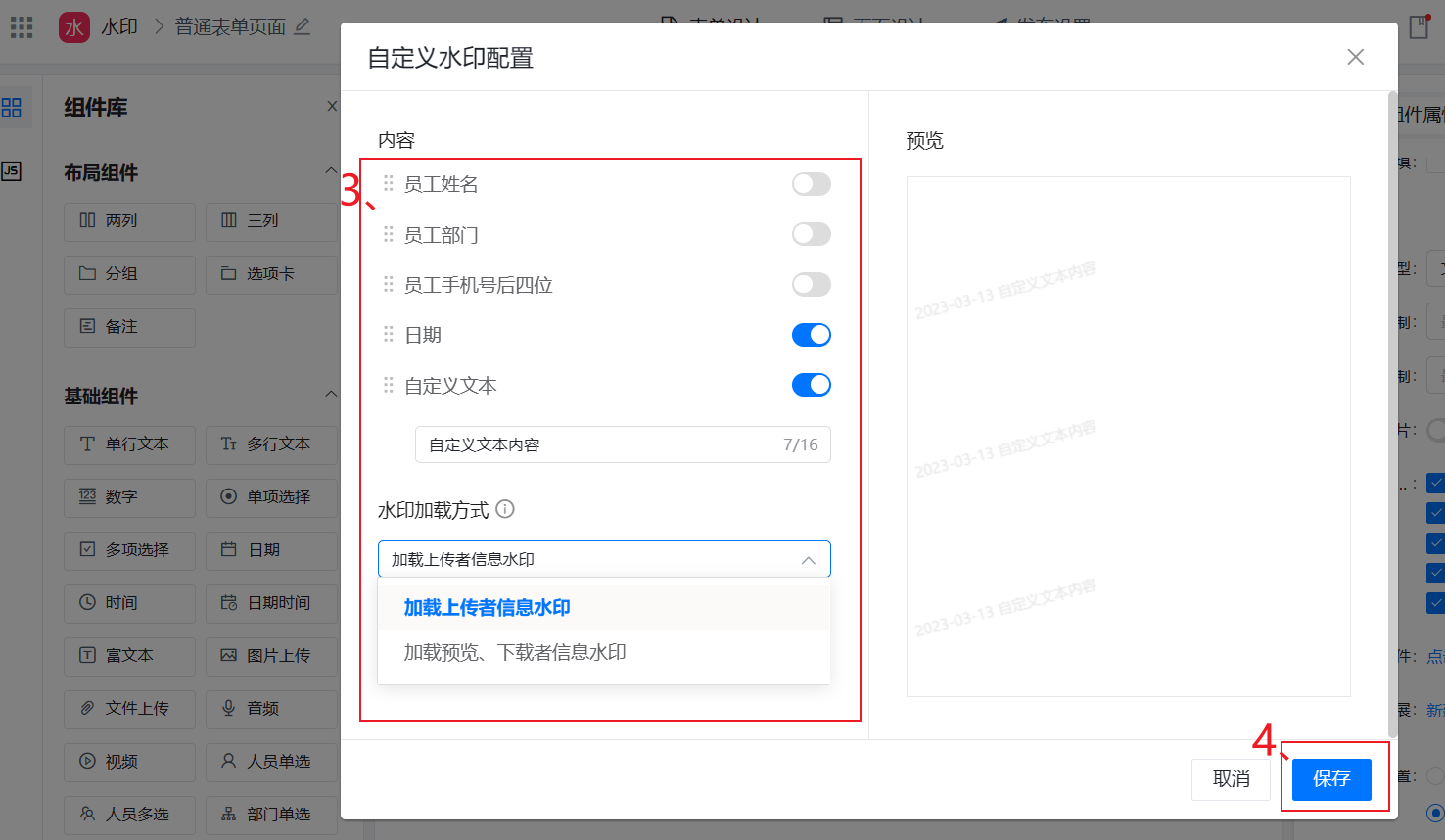
# 对打印功能进行水印配置
# 页面设计中的打印按钮
- 选中页面设计中的【打印】按钮
- 点击右侧组件属性中打印模板旁的【修改】入口
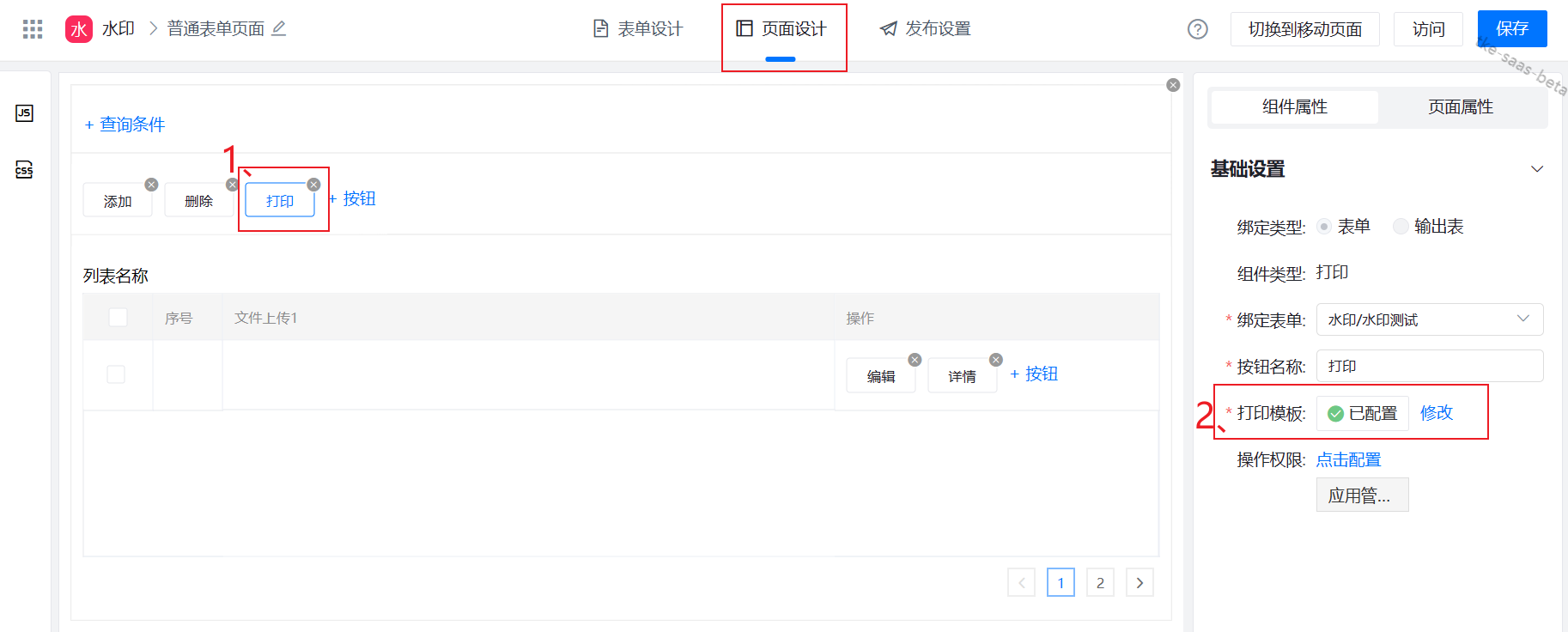
- 点击【水印图标】

- 配置水印内容
- 配置完成,点击【保存】即可生效
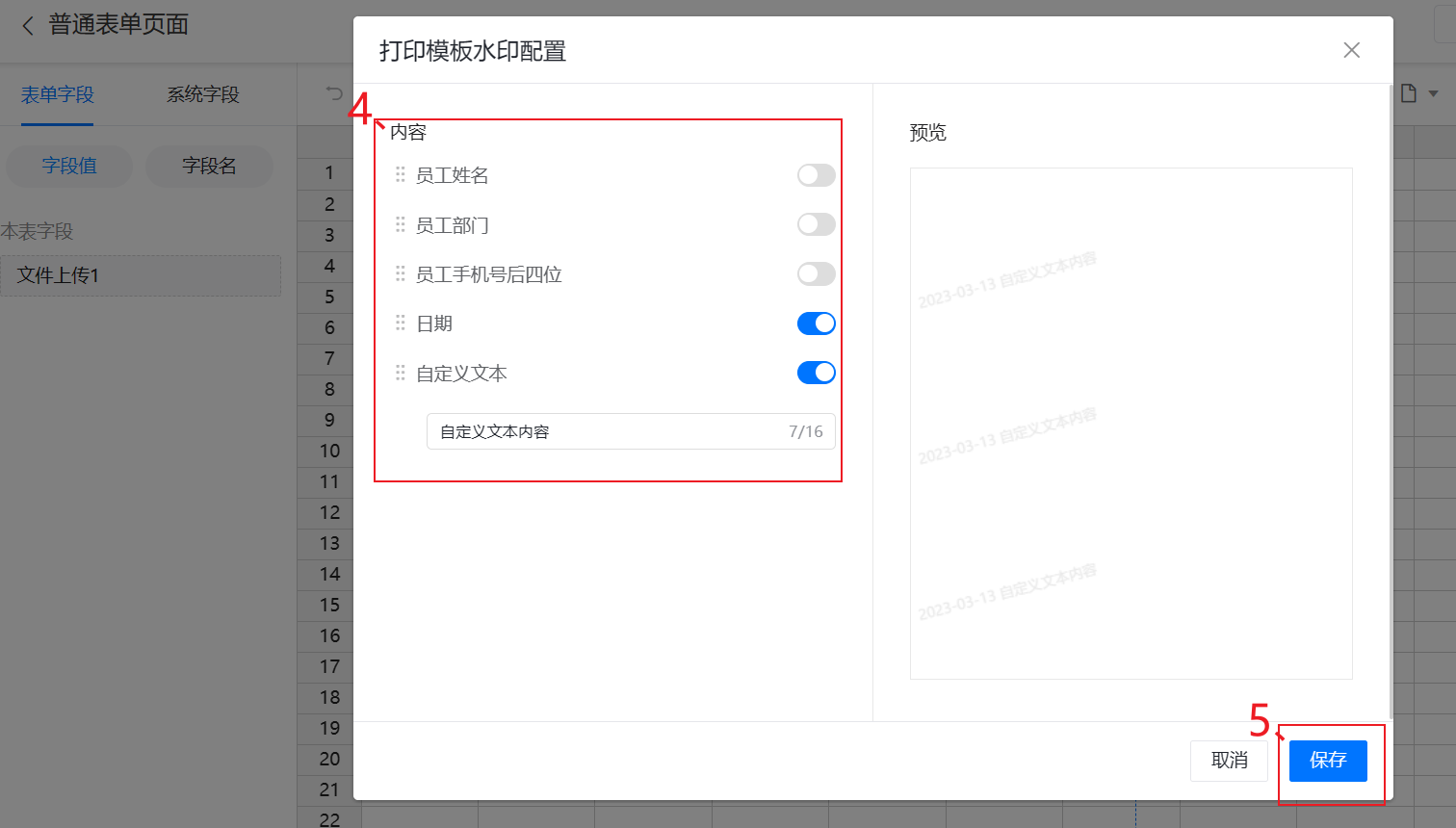
# 流程设计中的打印模板
- 进入流程设计页面
- 点击右侧流程属性中打印模板旁的【修改】入口
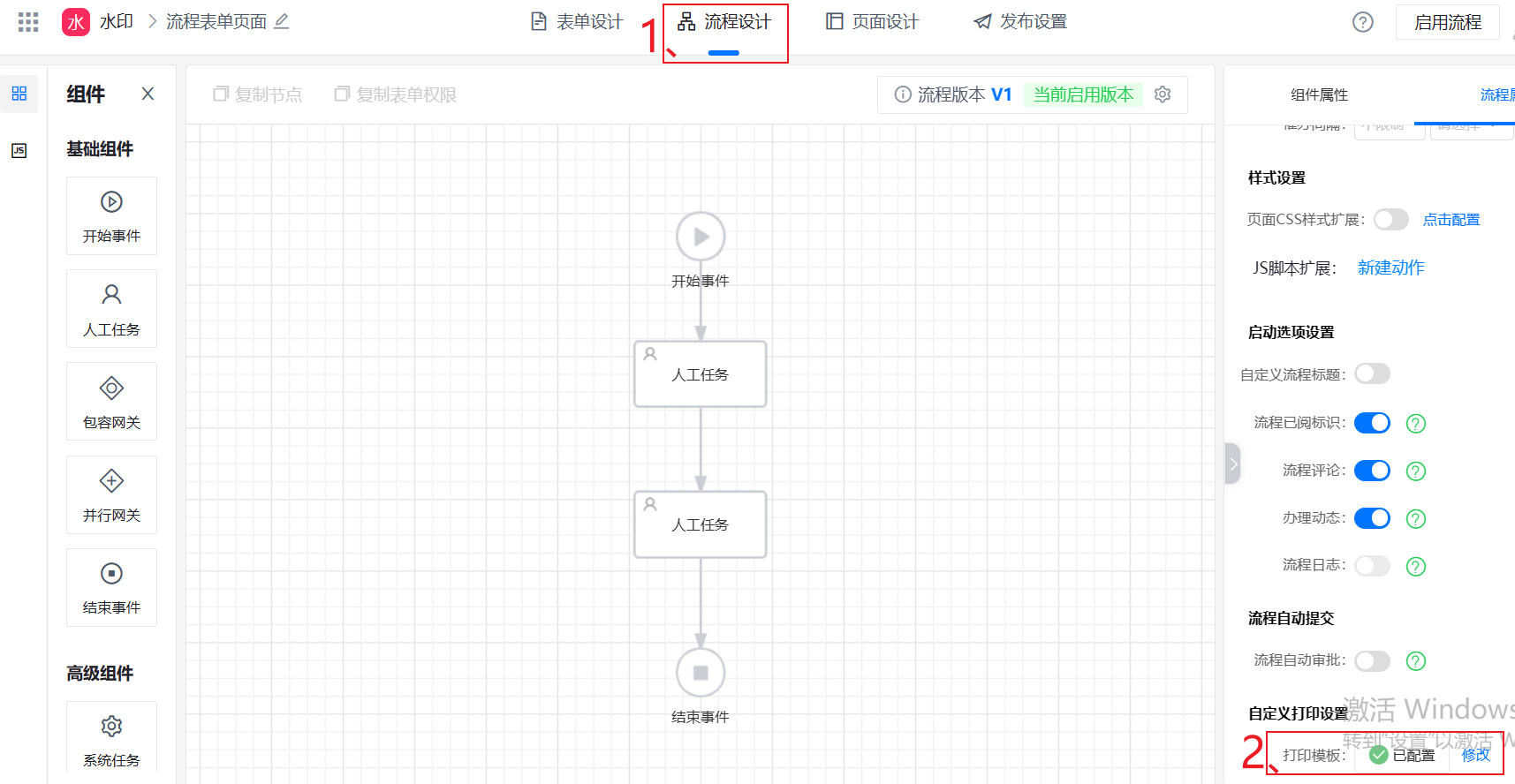
- 点击【水印图标】
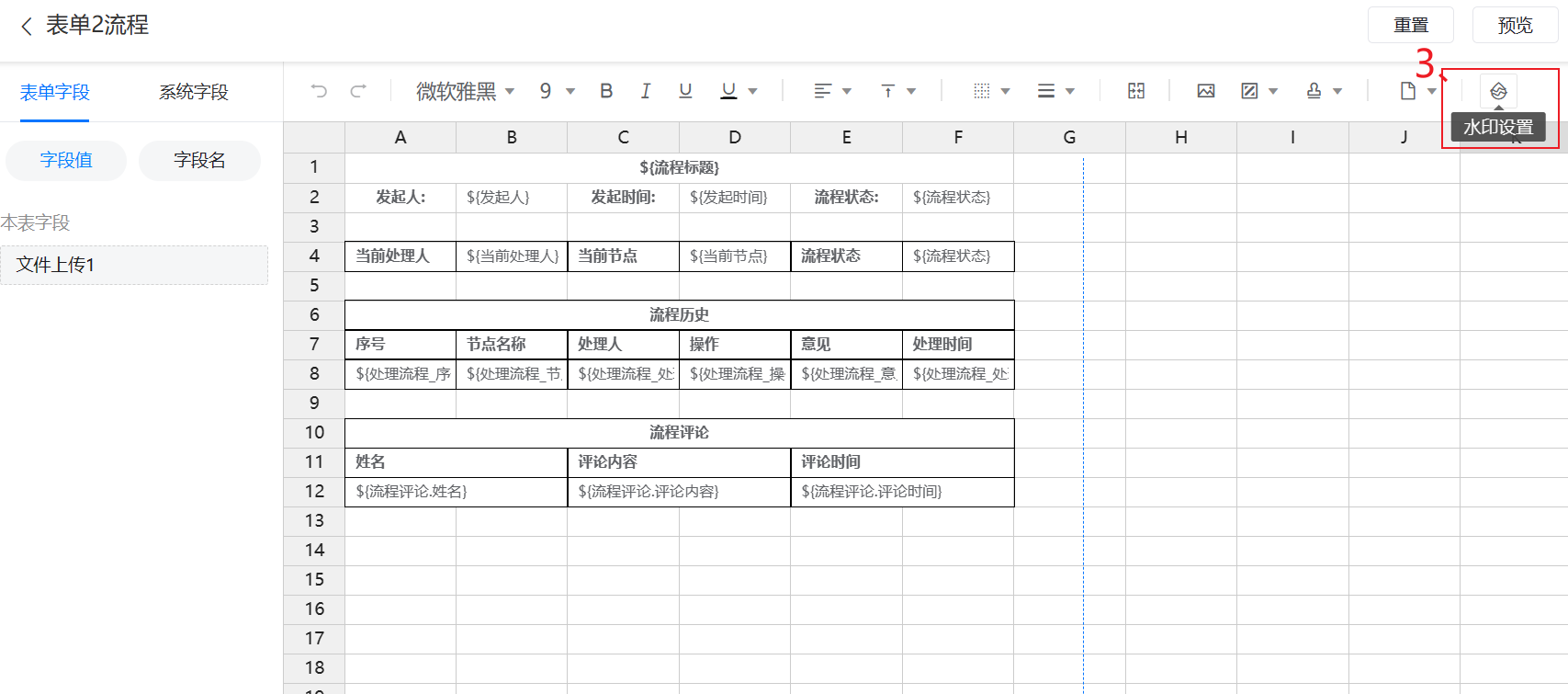
- 配置水印内容
- 配置完成,点击【保存】即可生效