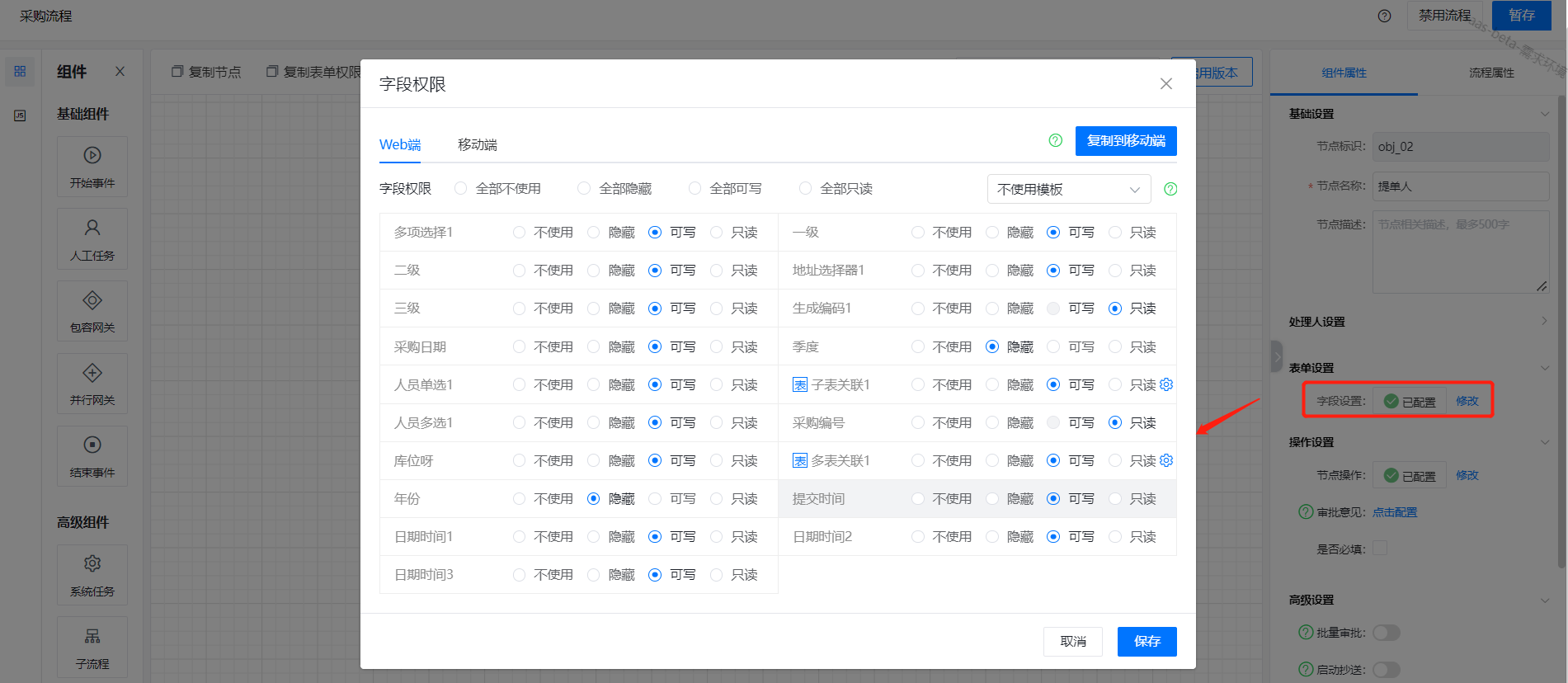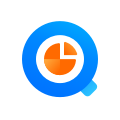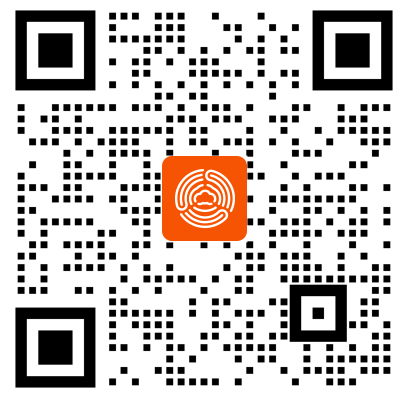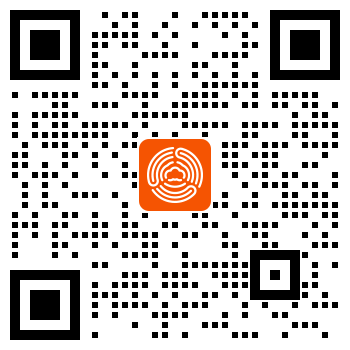# 多表关联
# 使用场景
当前表单中,需要关联其他多张表单内的数据。
例如:【进销存】中,采购单里添加多条采购明细,采购明细的产品数据从产品表获取;
【办公用品领用】应用的领用场景中,实现批量选择物品,快速填入数量进行领用;

# 表单设计
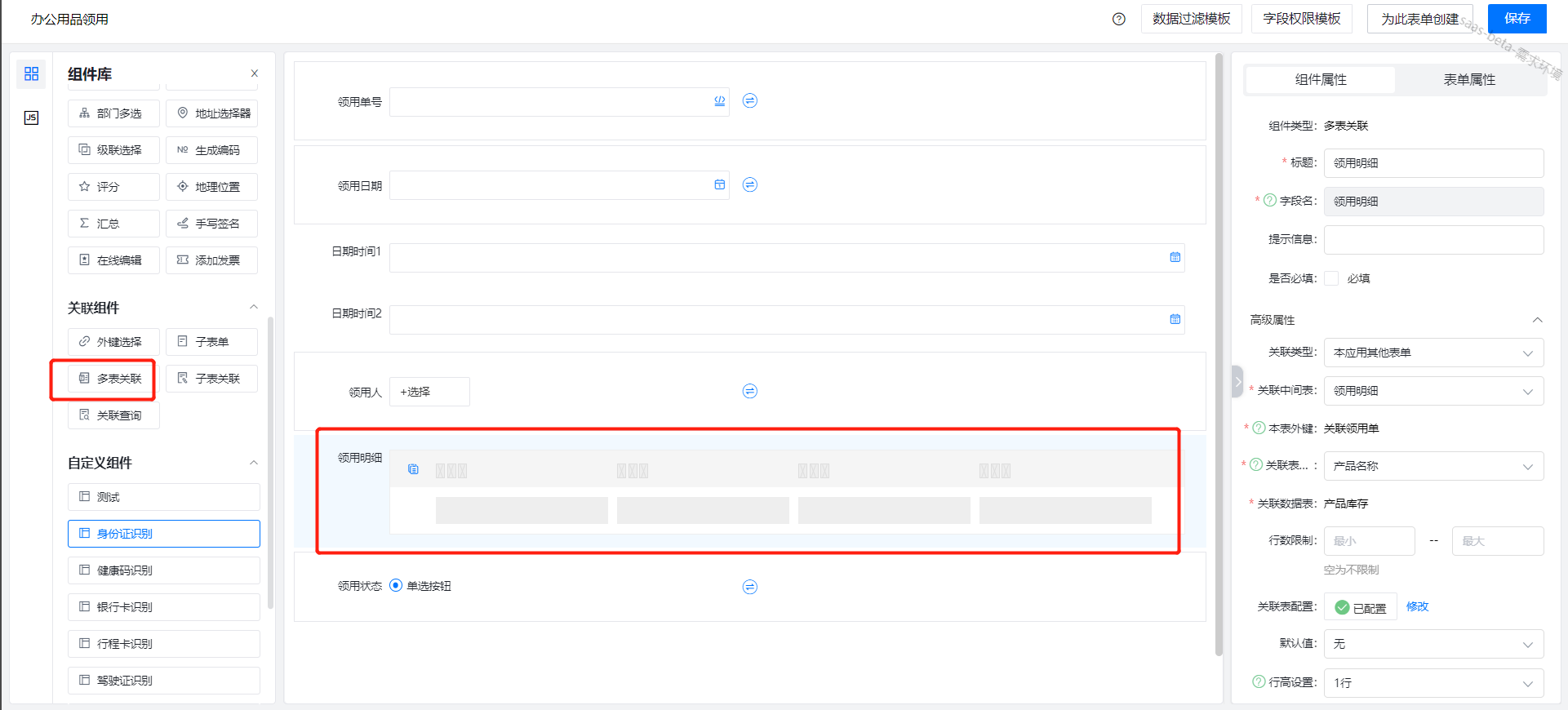
【多表关联】配置视频教程 (opens new window)
如何确认当前表、关联表、中间表之间的关系?
例如,需要配置一张【产品采购订单表】,实现一次性采购多种产品。

如上图,【采购明细表】中包含采购编号、供应商名称、采购人员、采购数量等信息,而其中的采购编号、供应商名称、采购人员等信息均来自于【产品信息表】。 那么在这三张表中,【采购明细表】为中间表,用来记录订单与产品之间的关系;【产品信息表】为关联表,提供产品数据。
# 高级属性

# 1、关联类型
- 本应用其他表单:选择本应用的其他表单作为关联表
- 其他应用表单:选择其他应用中的表单作为关联表
# 2、关联应用
当【关联类型】选择了【其他应用表单】时,需选择对应的应用名称。
# 3、关联中间表
什么是中间表?可参考本章【表单设计】部分讲解。
选择中间表需要满足两个条件:
(1)创建表单时E-R类型为中间表

(2)中间表需要外键关联一张主表和一张关联表,【采购编号】关联【采购订单表】,【产品名称】关联【产品管理表】
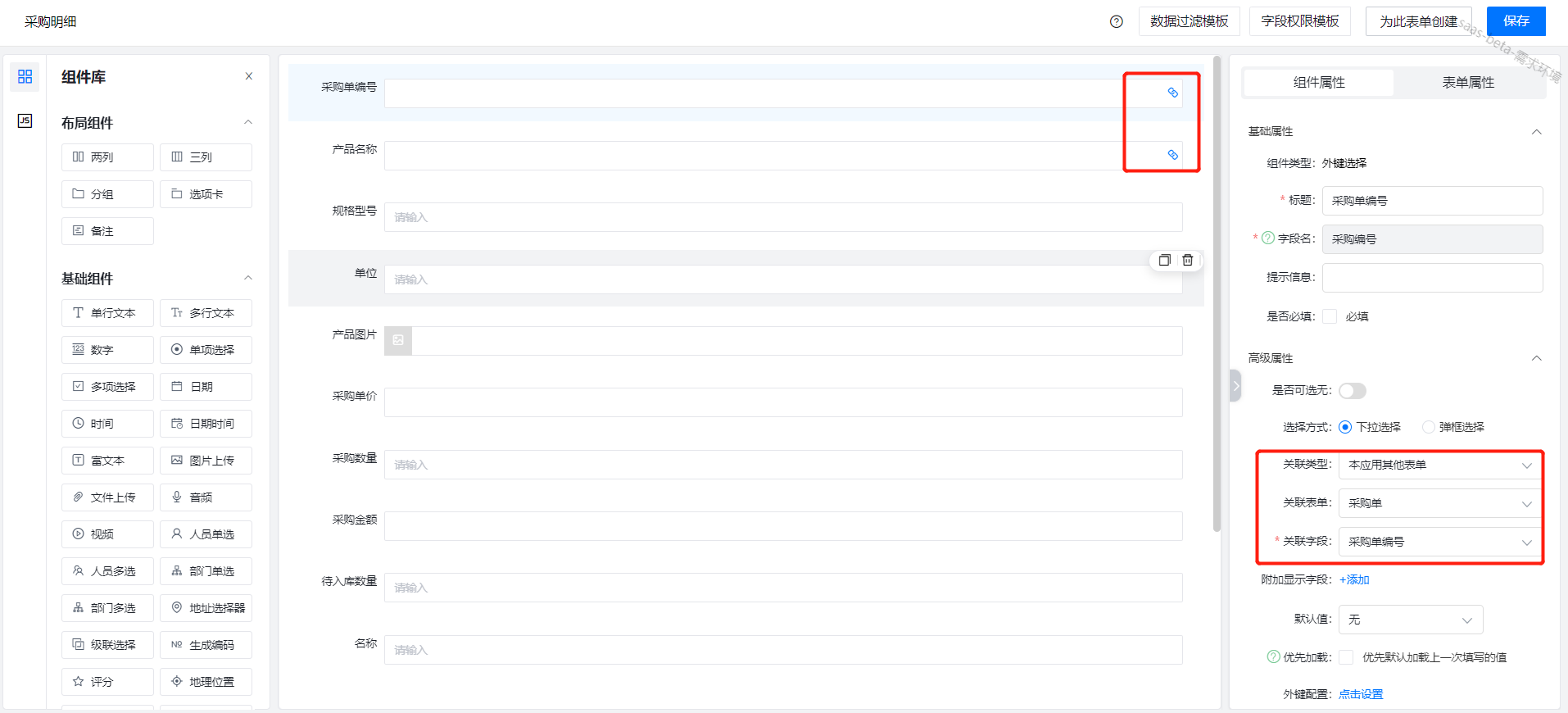
# 4、本表外键
选择中间表后,自动带出中间表关联主表的外键,即中间表的【采购编号】
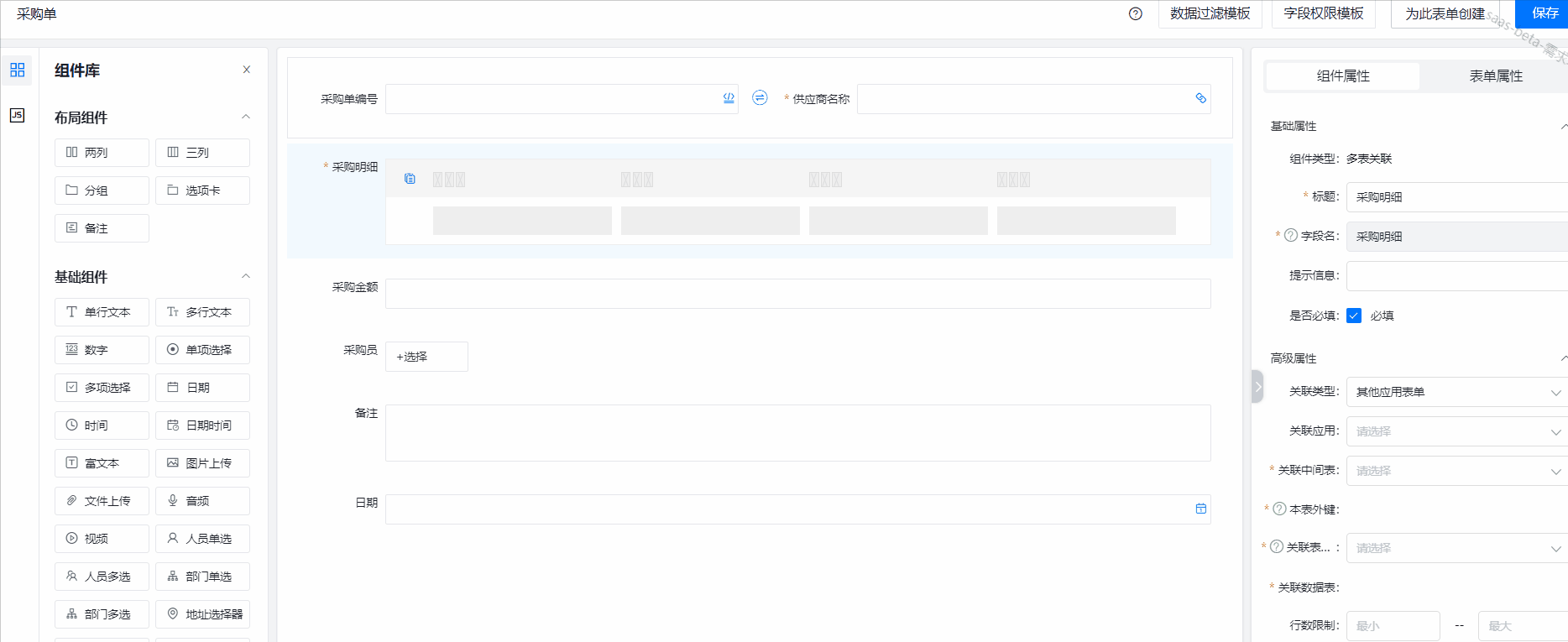
# 5、关联表外键
选择中间表中关联到关联表的外键,即中间表的【产品名称】
# 6、关联表数据表
关联表外键选中后,自动带出关联表,即【产品管理表】
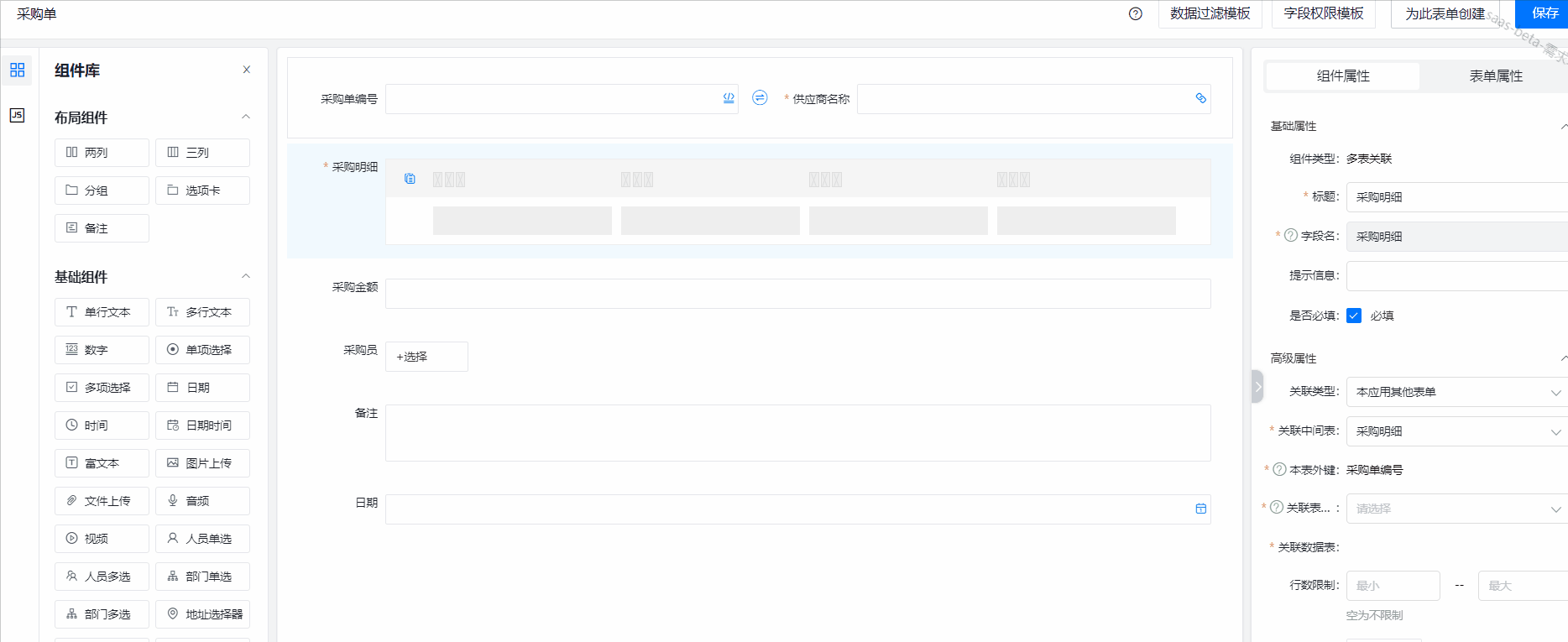
# 7、行数限制
若表单设计中,行数限制未进行配置,则运行平台可无限选择关联表数据的数量;
若表单设计中,设置了行数限制,如最小值1与最大值5,则运行平台在选择数据时,至少需要选择1条数据,至多只能选5条数据,少选或多选都会显示错误提示。
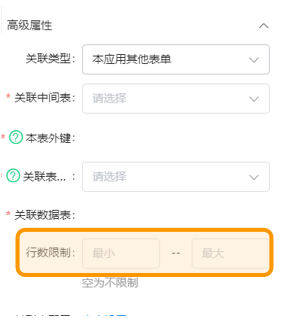
# 8、关联表配置

(1) 中间表显示
设置在中间表中展示的字段,并可设置字段的读写权限。「多表关联」可在列表中直接编辑「中间表字段」,无需逐条数据进入侧边弹层再编辑。(暂仅支持PC端)
不支持显示的组件有:多表关联、子表单、子表关联、富文本;
效果展示: 
在管理后台-表单设计-多表关联组件的配置中,支持中间表和关联表的显示字段可勾选自定义组件

(2) 数据排序
可对多表关联的中间表进行排序规则的配置。在运行端展示的列表为,表单页的多表关联组件列表。

配置方式:
进入“关联表配置”页面,点击“数据排序”窗口,选择需要多表关联的中间表中需要进行排序的字段,并设置升序或者降序
数据排序的更多功能详解,可参见表单设计-关联组件 (opens new window)
(3) 关联表配置

① 关联表显示字段
设置在【关联表】中显示的字段,字段权限仅支持【只读】。不支持显示的组件有:多表关联、子表单、子表关联、富文本;

② 关联表传递字段
【关联表】传递字段,即把【关联表】的数据传递到【中间表】显示。

● 仅展示 把【关联表】的数据展示在【中间表】,只有查看的作用,保存后不会影响表单数据;
● 填充至中间表 把【关联表】的数据写入【中间表】的某个字段中,保存后影响表单数据;
③ 关联表筛选字段
筛选出符合条件的关联表数据;若不配置,则显示所有数据。
可选择的组件:单行、数字、日期、日期时间、时间、单选。
例如,申请领用办公用品时。仅允许申请【文具用品】类的物品。

④ 关联表搜索字段
【关联表】的列表顶部显示搜索框,便于用户搜索相应的关联表数据。

另:多表关联支持显示搜索条件样式
在管理后台的表单设计中,多表关联新增「搜索条件样式」的配置,满足简洁版与显示版的样式。
简洁型:配置的搜索条件会收起在一个按钮中,点击按钮可进行多条件筛选。
通用型:配置的搜索条件将全部显示在列表上方,超过1行会自动收起。
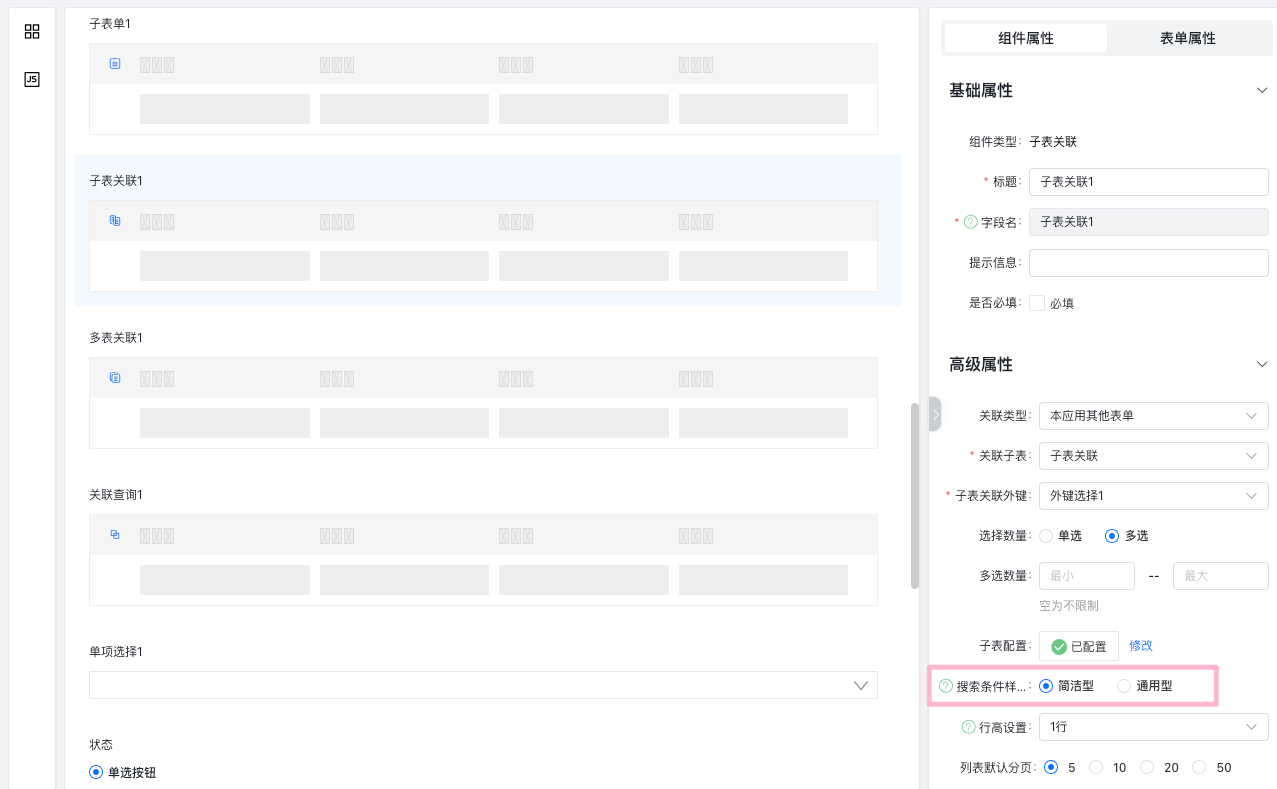
运行端效果:
简洁型:
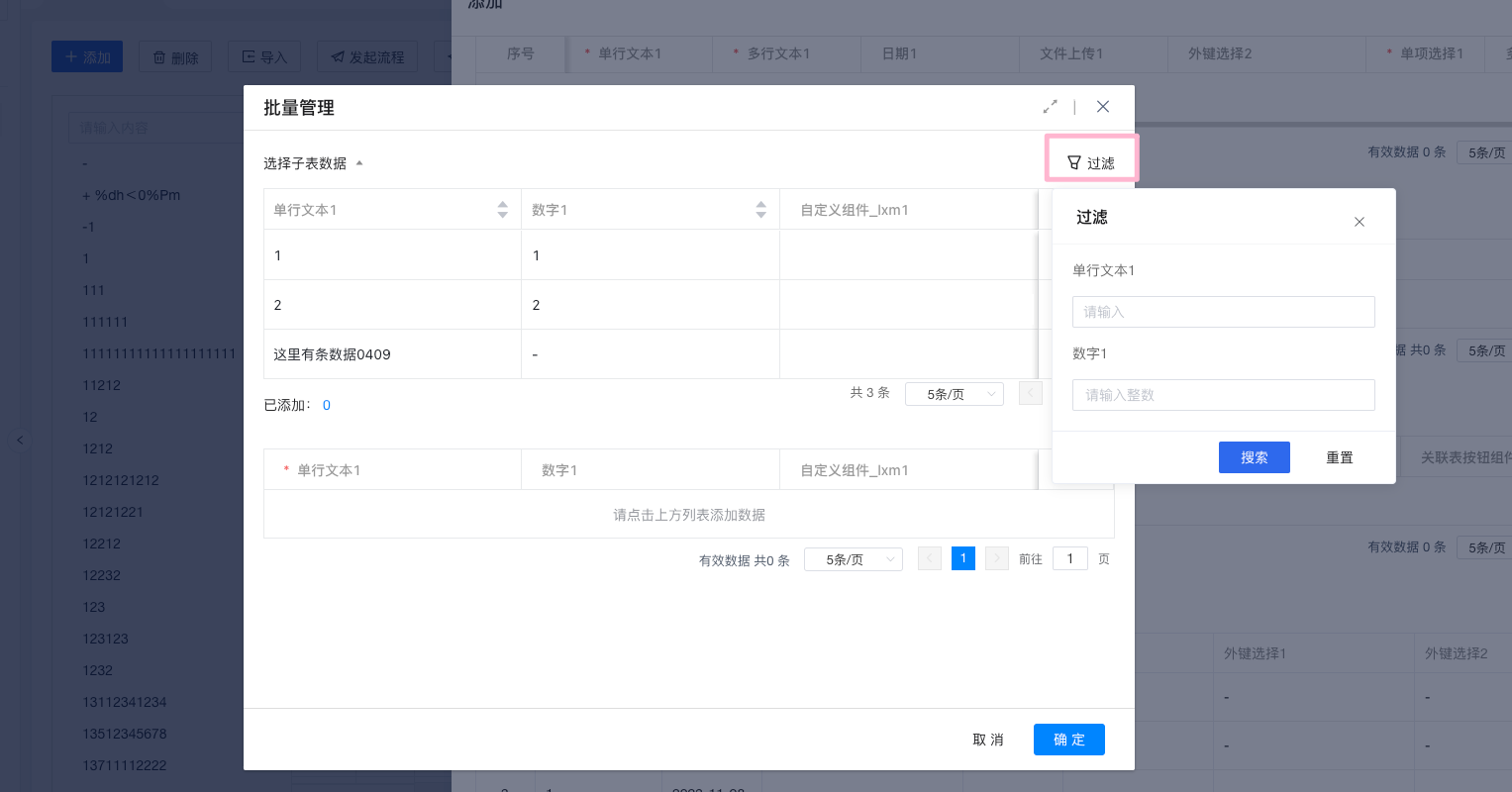
通用型:
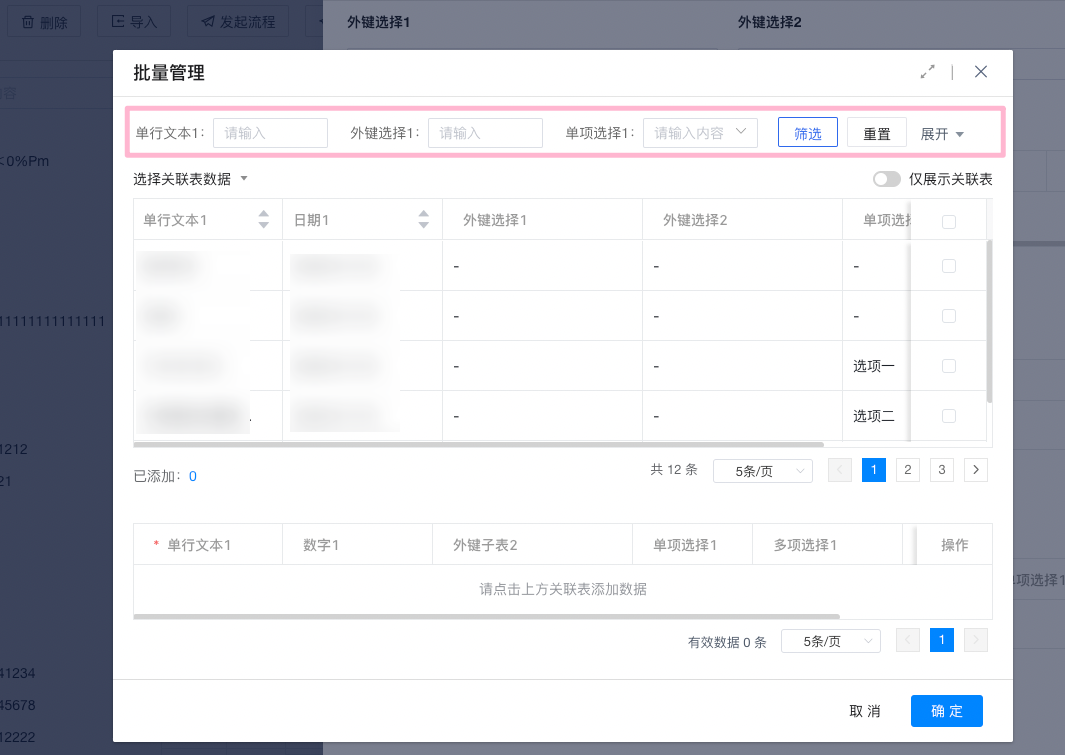
⑤ 关联表数据排序
可对多表关联的关联表进行排序规则的配置。在运行端展示的列表为:多表关联组件,点击批量管理进入的选择数据列表待选区。

配置方式:
进入“关联表配置”页面,点击“关联表配置”窗口,选择tab栏“关联表数据排序”,便可以选择多表关联的关联表需要进行排序的字段,并设置升序或者降序。
数据排序的更多功能详解,可参见表单设计-关联组件 (opens new window)
(4) 联动筛选
选择本表的外键与【关联表】的外键,实现数据的联动。
主要满足的场景如下:在物品领用单中选择了某个物品分类,则在该领用单中选择产品时,只展示该类型的产品。

效果展示:

数据联动: 满足联动筛选条件的数据,直接填充至多表关联组件中。
例如:在采购单中选择了某个供应商,则在该采购单中直接填充该供应商的产品。效果如下:

(5)操作权限
支持配置多表关联字段的添加、编辑、删除权限,实现字段权限的自定义配置。
用户可在不同的流程节点以及PC、移动端页面设计的按钮中配置多表关联字段的权限,实现不同场景下的权限配置。

场景示例:
在资产盘点时,员工需要上报自己名下领用的电子设备状况。 可通过关联物品领用明细表,根据当前用户信息以【数据联动】的方式自动获取该员工名下的所有资产信息。
限制员工【添加】【删除】权限,可避免多检、少检的情况,允许员工通过【编辑】多表关联字段,填写资产状态完成资产盘点。
# 9、可用条件
详情可查看公共组件-可用条件 (opens new window)
# 10、导入导出
操作权限中可配置是否允许导入导出,当勾选允许导入导出配置项时,运行端将出现「导入」与「全部导出」按钮。配置项默认关闭。
多表关联的「导入」遵循以下规则:
- 用户可导入字段以字段权限模版中的「字段配置」->「已选」字段为准
- 导入不会触发默认值、数据联动等等业务规则
- 第一次填单时仅支持批量新增数据,编辑修改数据时可同时批量与新增数据
- 只能导入中间表数据
- 更多规则请参考点击「导入」按钮后页面中的「说明」
多表关联的「全部导出」遵循以下规则:
- 导出数据以字段权限模版中的「字段配置」->「已选」字段为准
- 在当前页面组件新增和编辑导致的数据变化不会在导出Excel中体现
- 只能导出中间表数据
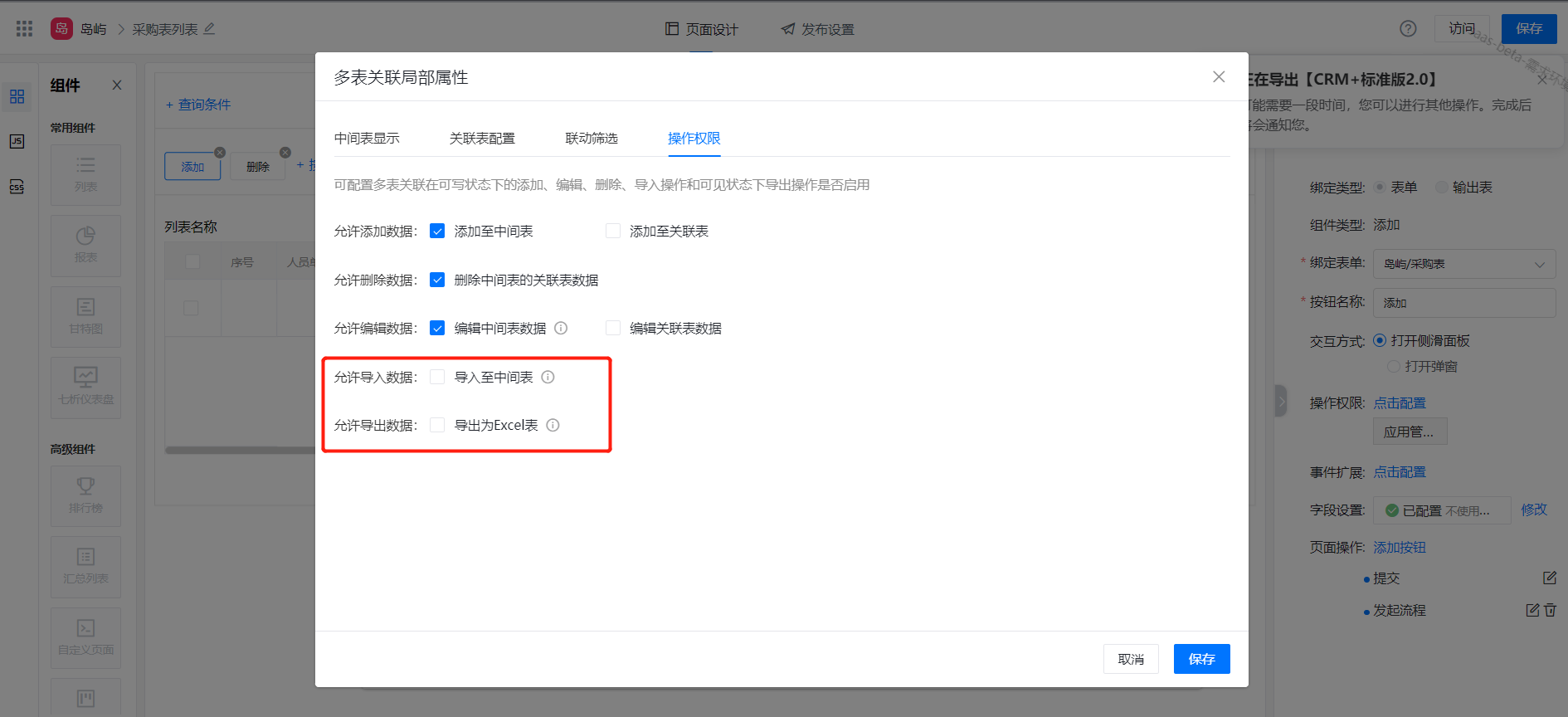
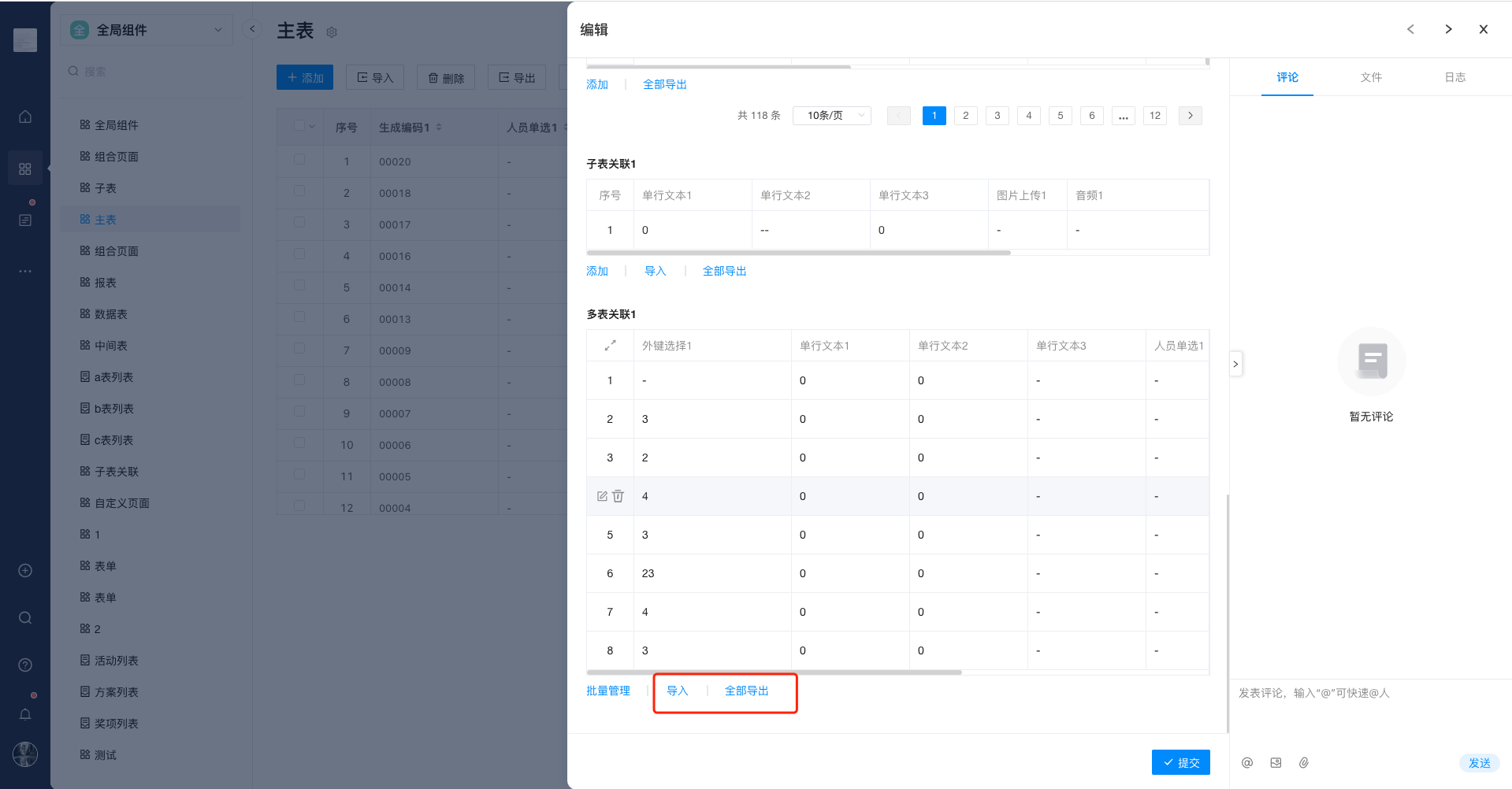
注:子表单导入与表单导入支持大批量数据导入(10000行x30列)
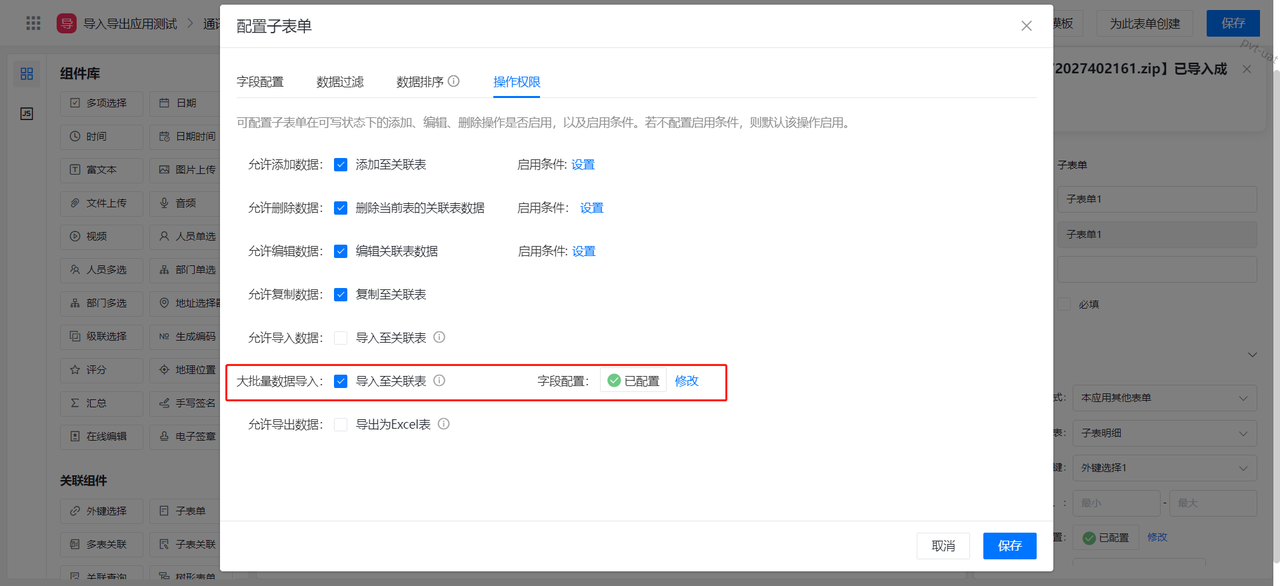
# 页面设计/流程中的多表关联设置
需要注意的是:
在PC/移动页面设计或流程设计中,若不单独进行多表关联配置,则默认使用表单的配置,且只要表单修改配置,页面设计/流程中的多表关联的配置也会跟着修改。
当在PC/移动页面设计或流程设计中重新配置了多表关联,则只会使用页面设计/流程设计中的配置,即使表单有所调整,也不会影响到页面设计/流程中的配置;
# 页面设计
在PC/移动页面设计中的【添加】【编辑】【详情】按钮中,可单独对多表关联进行配置。
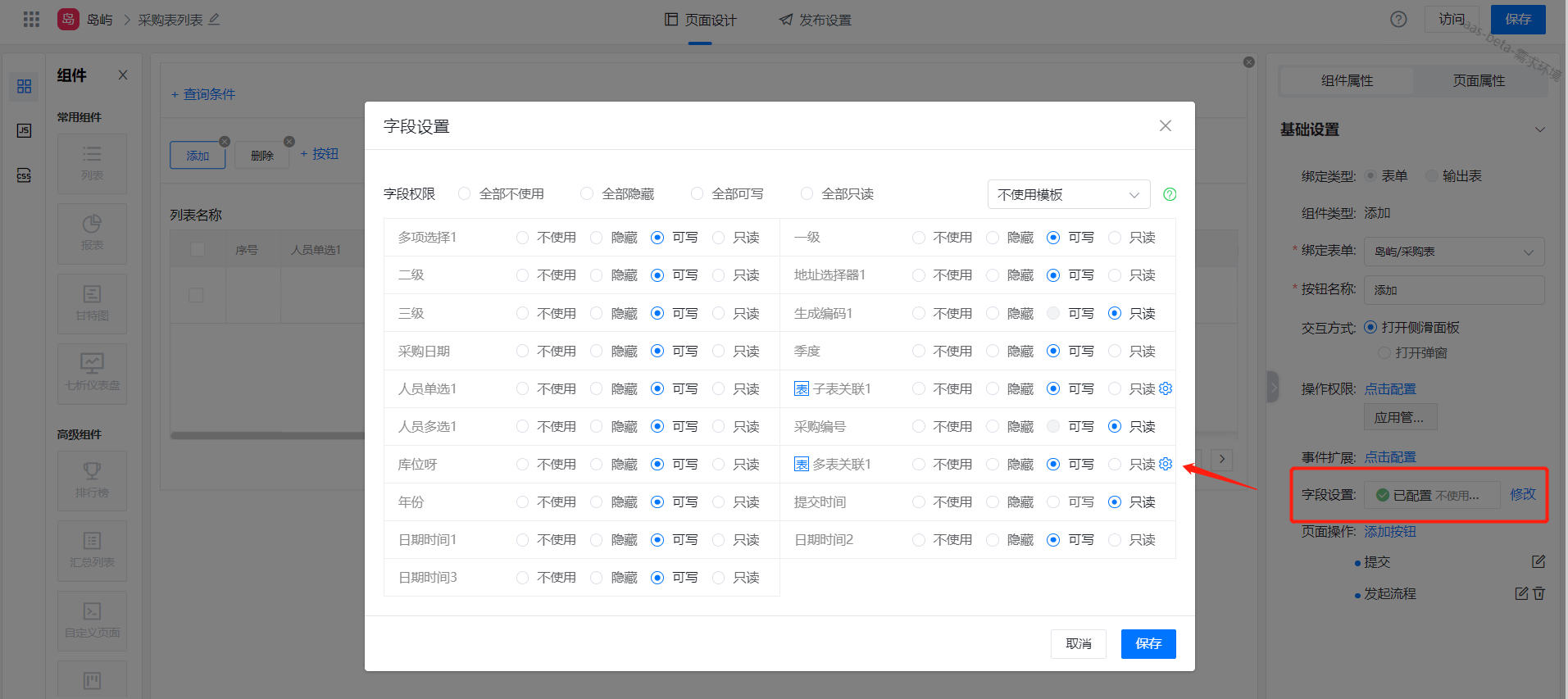
# 流程设计
流程中各节点支持单独进行多表关联配置。