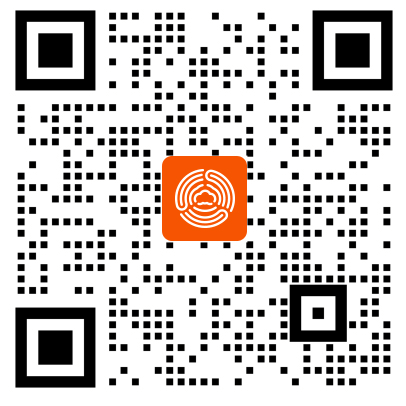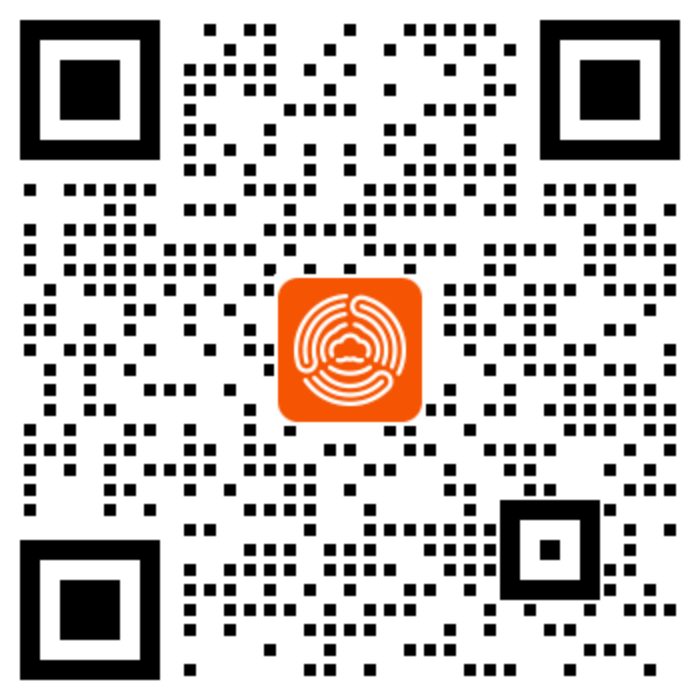文章目录 [显示]
一、报表特点
简单易用:无需代码,仅需拖拉拽即可自定义设置报表统计规则,数据统计结果精准可靠。
丰富图表:支持汇总图、柱形图、折线图、饼图等多种图表,可满足不同的数据查看需求。
多维度分析:满足各种数据分析需求,如统计各业务线每年、每月的业绩完成情况,及同比环比等。
多端查看:支持电脑端、移动端查看报表,随时随地查看数据,移动办公更方便。
权限管控:支持多个权限组,针对权限组内的成员,通过过滤条件来管控数据源,避免数据泄露。
二、报表场景案例
案例一:销售业绩分析
痛点:企业多部门,多业务线,数据统计工作
道一云报表支持统计各部门、各业务线,每年、每月的业绩情况,及同比环比等。让管理者实时掌握各部门,各业务线核心指标完成情况,支撑业务决策。

案例二:渠道效果分析
痛点:多渠道收集客户线索,线索散乱不易统计,渠道效果无法跟踪。
通过道一云,线索收集表单可按渠道进行标识,跟踪数据来源。系统自动统计各渠道线索收集情况,用数据直观评估渠道效果,帮助企业寻找优质渠道资源。

案例三:生产数据报告
痛点:企业多部门,多业务线,数据统计工作量大,无法做到实时更新。
道一云报表可实现多个权限组管控,各部门查看同一份报表,仅能查看到对应部门的生产数据,规避了数据泄露的风险,真正做到精细化权限管控。

案例四:会议室数据统计
痛点:会议室数量多,难以统计所有会议室的使用率。
道一云报表打通会议助手,可将会议室使用数据进行图形化展示,便于人力资源部门统计分析数据,协调会议室资源。

三、基本概念
1、报表
一个报表可包含多个图表,即图表的合集。用户可设置报表所属分组和应用,设置成功后该报表将会发布到所选应用中。目前仅支持七巧,后续将支持道一所有产品线。
2、图表
图表类型支持汇总表、柱状图、条形图、折线图、饼图、面积图。图表属性配置成功后,系统将自动汇总统计数据。
3、数据源(选择数据)
图表的数据来源,即需要汇总分析的数据。
目前,数据源仅支持七巧(原表单流程),后续将支持道一所有产品线数据。
4、维度
维度是对数据做分类的依据。汇总表和饼图需要设置维度。其中,汇总表维度分为行分组和列分组,即汇总表中每行、每列的开头。
用户可根据具体需求灵活选择,支持选择表单字段设置为报表的维度。
5、数值
数值是要统计的数据,系统将自动根据维度统计对应的数值及其同比、环比。
数值字段作为数值时,统计方式支持求和、平均值、最大值、最小值、计数、去重计数。
文本字段作为数值时,统计方式仅支持计数、去重计数。
6、坐标X轴
坐标X轴相当于维度,是对数据做分类的依据,只是由于不同报表的特性而区分命名。
柱状图、条形图、折线图、面积图需要设置坐标X轴。
7、坐标Y轴
坐标Y轴相当于数值,是报表要统计的数据,只是由于不同报表的特性而区分命名。
柱状图、条形图、折线图、面积图需要设置坐标Y轴,统计方式与数值一致。
8、保存与发布
保存:保存报表配置数据。
发布:保存报表配置数据,并将报表发布到应用端。在发布中可配置发布权限组。
9、发布权限组
企业可以配置多个权限组,通过设置报表的数据过滤条件,管控权限组成员的数据统计范围。
例如,事业一部只能查看本部门的数据统计,CEO可查看所有部门的数据统计。
四、报表管理
对于分组,可以进行新建分组、修改分组名称、删除分组的操作。

对于分组里的报表,可以进行新建报表、修改报表名称、删除报表的操作。

对于报表里的图表,可以进行添加图表、删除图表、编辑图表、下载图表的操作。

下载图表支持JPG、PNG、PDF和SVG格式。
另外,在发布报表时,若不想让其他管理员下载图表数据,则在该图表的高级设置中取消允许下载图表即可。

五、图表类型
目前报表中心可支持汇总图、柱状图、条形图、折线图、饼图、面积图、指标图7种图表类型,后续将支持雷达图等更多图表类型。
1、汇总表
汇总表可以对表单中的数据进行统计分析,通过设置多个不同的维度(行维度、列维度)进行汇总,统计指标数值。常用于进销存库存统计、渠道效果分析等场景。

在该汇总图中,渠道设置为行维度,渠道访问用户数、渠道访问次数、新用户访问人数、新用户次日流存设置为数值,即可进行WEB渠道分析。
2、柱状图
柱状图通过柱形的高度来表示数据的多少。柱形图能直观呈现数据,有利于数据对比分析。
柱形图允许设置两个X轴、一个Y轴或一个X轴、多个Y轴。

在该柱状图中,将工厂名称、月份设置为X轴,达标率设置为Y轴,即可进行各工厂生产达标率对比。
3、条形图
条形图是横置的柱状图,通过条形的长度来表示数据的多少,同样能直观呈现数据和对比分析。
条形图允许设置两个X轴、一个Y轴或一个X轴、多个Y轴。

在该条形图中,将销量类别设置为X轴,月销量设置为Y轴,即可进行当月销量排行榜分析。
4、折线图
折线图用将统计结果表示成点并用直线连接,常用于记录和显示随着时间变化的数据及趋势。
条形图允许设置两个X轴、一个Y轴或一个X轴、多个Y轴。

在该折线图中,将日期、渠道名称设置为X轴,订单数设置为Y轴,即可进行各渠道购买商品概况分析。
5、饼图
饼图能直观显示个体与总体的关系,即各项占总体的百分比。
饼图仅能一个维度和一个数值。

在该饼图中,将渠道类型设置为维度,活跃数设置为数值,即可进行各渠道用户活跃比的分析。
6、面积图
面积图将统计结果用直线连接,并在每条线以下的区域用不同的颜色填充,强调数量随时间变化的程度。面积图允许设置两个X轴、一个Y轴或一个X轴、多个Y轴。

在该面积图中,将工厂类型、日期设置为X轴,将出货量设置为Y轴,即可进行各工厂出货订单数分析。
7、指标图
指标图将统计结果以最直观的形式进行展示,常用来做某个数据的检测。指标图允许设置一个维度、一个数值。

六、图表配置
图表从新建到发布,需要经过五个步骤:

1、设置图表名称
进入图表,点击图表左上方的名称,即可修改图表名称。

2、设置图表类型
在图表类型中点击图表,即可进行图表类型的切换。

3、选择数据源
数据源分为单表关联和多表关联。
单表关联就是对一张表单进行图表显示,找到相应的表单,勾选表单后点击确定,即完成单表关联的数据源创建。

多表关联就是对多个表单在一张图表中进行联动显示,找到需要关联的表后勾选后,选择表单字段建立关联。

表单字段建立关联,就是将不同表之间相同内容的字段进行关联。
举个例子,假设有表1和表2两张表,两张表都有姓名和金额两个字段。

如果想将表1的金额与表2的金额放在同一个图表内进行展示,在建立关联的时候,则需要表1的姓名字段与表2的姓名字段进行关联,如下图所示

需要注意的是,选择的字段类型一定要一致,否则无法进行字段关联。
多表关联最多支持10张表单关联。
4、维度和数值配置
选择好数据源后,则开始对图表进行维度和数值配置。假设需要对下图的工资表进行图表展示。

在汇总图中,行维度选择姓名,数值选择基本工资、补贴工资与合计,即可完成汇总图的显示。

若在列维度选择信息,该信息会在第一行进行展示。举个例子,在该表中的列维度选择提单人部门,提单人部门会在第一行行头显示

在柱状图/条形图/折线图/面积图中,坐标X轴选择姓名,坐标Y轴选择基本工资、补贴工资与合计,即可完成显示。




在饼图中,维度选择姓名,数值选择基本工资,即可看到两人基本工资的占比显示。

5、数值显示配置
在数值显示配置中,可进行汇总方式、数据格式、同比、环比的显示调整
5.1 汇总方式
对于非日期时间字段,在汇总方式上,有求和、平均值、最大值、最小值、计数和去重计数六种显示方式

对于日期时间字段,在汇总方式上,有年、季度、月、周、日的显示方式

5.2 数据格式
对于非时间字段,在数据格式上,可进行千分位、百分比、小数位数三种方式的调整。

5.3 同比、环比
同比是指相邻时间段中的某一相同时间点的比较。例如,按年-月汇总时,把2019年11月的基本工资与2018年11月的基本工资相比,计算出来的就是上年月同比。
目前仅支持汇总图进行同比环比分析,后续将支持更多图表同比环比分析。
根据日期汇总方式的不同,可支持以下不同的同比:
• 和上一年的同比
• 和上一年同一月的同比
• 和上一年同一月同一日的同比
• 和上一年同一季度的同比
• 和上一年同一周的同比
举个例子,人力资源部想统计某位员工在20年1月同比19年1月的基本工资增长了多少。首先需要在行维度选择领取时间,并且该字段的日期汇总方式设置为年、月。
然后在数值选择基本工资字段,汇总方式为求和,最后在该字段的同比勾选领取时间、原值、增长值和增长率,即可进行同比分析。

同比原值,即需要比较的数值
同比增长值,即对比同比原值增长的数值
同比增长率,即对比同比原值增长的百分比
环比是指相邻时间段的比较。例如,按年-月汇总时,把20年2月份的基本工资与20年1月份的基本工资相比,计算出来的就是这两个月的数据对比,即为环比。
目前仅支持汇总图进行同比环比分析,后续将支持更多图表进行同比环比分析。
根据日期汇总方式的不同,可支持以下不同的环比:
• 和上一年的环比
• 和上一季度的环比
• 和上一月的环比
• 和上一周的环比
• 和上一日的环比
举个例子,人力资源部想统计某位员工在20年2月环比20年1月的基本工资增长了多少。首先需要在行维度选择领取时间,并且该字段的日期汇总方式设置为年、月。
然后在数值选择基本工资字段,汇总方式为求和,最后在该字段的环比勾选领取时间、原值、增长值和增长率,即可进行环比分析。

环比原值,即需要比较的数值。
环比增长值,即对比环比原值增长的数值。
环比增长率,即对比环比原值增长的百分比。
七、显示设置
为了满足用户对图表个性化显示的需求,报表中心拥有多种显示设置,用户可根据自己的情况进行图表显示设置。
1、修改标题别名
在坐标X轴、坐标Y轴可修改标题别名,这样在图表中,显示该字段的名称也会跟着改变。
例如在该汇总表中,修改坐标X轴的名称,首先点击X轴的字段,点击修改标题别名。

接着修改标题名称,在这里将“姓名”改成“员工姓名”,点击确定。

点击确定后,即完成修改设置,图表的维度名称被修改。

2、设置Y轴上下限
在设置柱状图、条形图、折线图和面积图时,在坐标Y轴可以设置最大值和最小值,表示Y轴显示的上下限范围。
例如在该工资合计图表中,设置最大值为10000,最小值为5000,设置完成后,Y轴的上限变为10000,下限变为5000。

3、设置X轴,Y轴标题
设置完坐标X轴和坐标Y轴的标题后,标题会在图表的X轴和Y轴进行显示。

4、对侧显示、反序显示
若在坐标X轴、坐标Y轴勾选了对侧显示,则维度、数值在图表的对侧显示。

若在坐标X轴、坐标Y轴勾选了反序显示,则维度、数值在图表进行反序显示。

5、启用数据标签
勾选后,在图表中显示数值。

6、允许重叠展示
勾选后,如果需要显示的数据较多,数值会进行重叠展示。

7、启用图例
勾选后,显示数值的图例。

8、启用数据提示框
勾选后,如果鼠标停留在到图表中,则会出现数据提示框。

9、版权信息显示
勾选后,在输入框输入内容后,在图表的右下方会显示该输入框的内容,下载的文件也会附有这个标识,输入框上限输入50个字符。

10、数据过滤
数据过滤规定了图表中显示的数据范围。例如我想查看今天提单的已审批表单数,首先点击数据过滤条件,接着设置过滤条件,设置提单时间范围为今天。点击确定,这样子就能显示过滤后的图表了。

11、筛选器
筛选器是基于经过数据过滤的图表下,在其中进行数据筛选。创建筛选器需要进行三步:选择需要筛选的报表→选择筛选字段→设置筛选条件。

以下图为案例,创建一个提单时间的筛选器。

首先点击添加筛选器。假设筛选器要对于两个图表都生效,所以在第一步设置中,先勾选两个图表。

接着在选择筛选字段中选择提单时间字段。

最后设置筛选条件,可以为筛选器进行命名,并且设置默认值。如果设置了默认值,下次重新进入报表后,报表会以这个默认值条件进行过滤展示。

点击确定,筛选器设置完成。

需要注意的是,筛选器生成后,需要点击筛选按钮才可进行筛选。点击"+筛选组件→筛选按钮",即可添加筛选按钮。

点击筛选后,图表根据筛选器条件进行筛选。

八、报表发布
对报表进行配置后,最后需要进行报表发布操作,发布的操作为:
保存图表>>保存报表>>发布报表

报表发布分为管理员权限发布和应用端权限发布。
1、管理员权限发布
管理员权限发布,即控制后台管理员对报表数据的权限操作,防止其他管理员越界修改删除报表数据,从而保证报表数据的安全。
默认超级管理员拥有其管理账户下的报表中心所有权限。
管理员权限发布的操作为:新建管理员权限组>>编辑权限组>>发布报表
首先点击新建管理员权限组。

接着对权限组进行编辑。

可授权的选择权限为查看、编辑、删除和新增,查看权限默认勾选。
查看权限,即被赋予该权限的管理员可查看该份报表内的所有图表;
编辑权限,即被赋予该权限的管理员可编辑该份报表内的所有图表,以及编辑应用端权限发布;
删除权限,即被赋予该权限的管理员可删除整份报表;
新增权限,即被赋予该权限的管理员可在该份报表新增新的图表。
选择数据范围,即控制被授权管理员查看数据的范围,被授权管理员的管理范围默认勾选。
被授权管理员的管理范围,即管理员A授权给管理员B时,管理员B只能看到自己权限范围内的数据。
授权额外的数据范围,即管理员A授权给管理员B时,管理员B不仅能看到自己权限范围内的数据,还可以看到管理员A权限范围内的数据。
若勾选授权额外的数据范围,需要添加拥有该权限的成员。
完成权限组编辑,点击发布报表,即完成管理员权限发布。

2、应用端权限发布
应用端权限发布,即控制应用端用户的报表数据查看范围,限制不同角色的用户查看到不同数据范围的报表。
应用端权限发布的操作为:新建发布权限组>>编辑数据范围>>添加成员>>发布报表
首先点击新建发布权限组。

如果想让该应用端用户查看所有报表数据,则在查看所有数据分组添加成员即可。进入权限组后,选择表单,选择需要控制显示范围的字段。

例如在该权限组中,限制应用端用户只能查看20年1月16日至1月20日这四天的销售额,只需勾选该字段,设置范围即可。
编辑完成显示数据范围,点击确认,接下来在该权限组中添加成员。

完成权限组成员编辑,点击发布报表,即完成应用端权限发布。

3、应用端查看报表
应用端的数据报表位于表单流程-更多-数据报表,点击后,即可看到显示的报表数据。