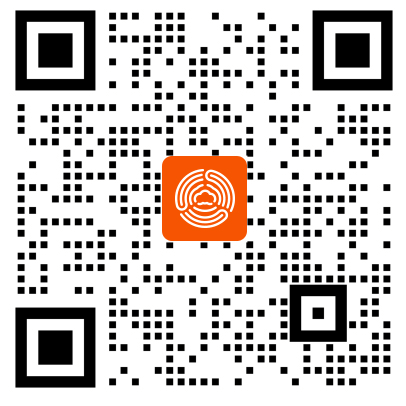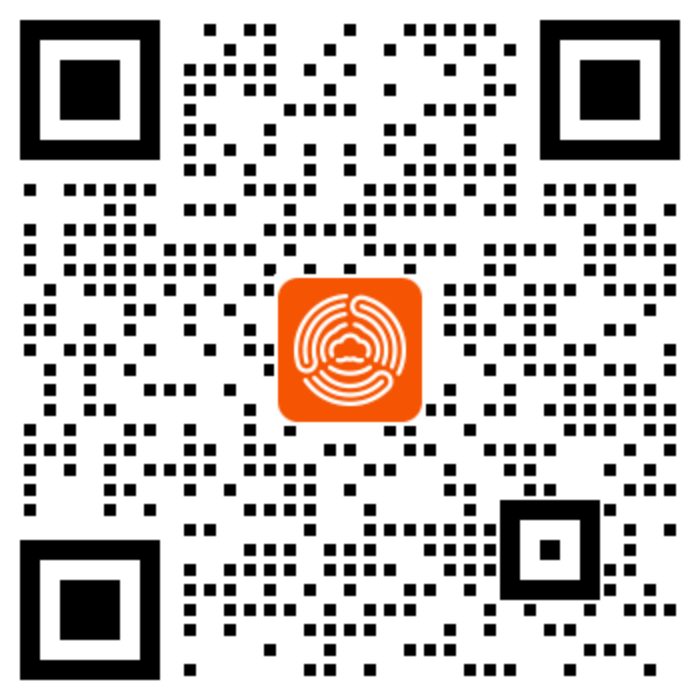1、概述
自定义打印可根据企业需求设置不同打印模板,也可直接使用系统默认模板。
2、功能介绍
1)表单流程自定义打印入口
「自定义打印」入口有两种:
通过已发布状态的表单进入
通过表单明细页面进入
1.1)通过已发布状态的表单进入
表单设置键→数据报表→自定义打印设置

1.2)通过表单明细页面进入
表单数据键→数据报表→表单明细数据→自定义打印设置

2)费控报销自定义打印入口
费控报销设置→报销单设置→报销单打印设置→自定义打印设置

3)编辑打印字段内容
3.1)打印字段
设计器左侧为选择字段内容区域,分别为表单字段与系统字段。
表单字段:表单字段根据填单设置中的字段显示,分为标题字段与内容字段,不同表单显示字段不同。
- 字段标题:动态显示,在填单设计中修改标题后自动同步至打印模板,无需调整
- 字段内容:动态显示,根据填单人填写的内容展示
系统字段:系统字段包含标题、提单人、提单时间、提单人部门、评论回复以及审批意见模块字段。

3.2)编辑打印模板
可以根据企业的需求制定打印模板,通过拖动左侧中的字段进行编辑。

4)调整打印模板样式
4.1)设计器功能介绍
设计器主要用于调整打印模板样式,包含字号大小设置、粗体、斜体、下划线、对齐设置、边框线设置等;

4.2)打印纸张设置
系统预设常见的A4、A3的横向与纵向打印。选择对应大小会有参考线标注打印范围,设计时请勿超出横向范围,以免影响打印效果;
参考线始终附在实际打印的最后一行/列,调整行高/列宽,参考线会按照最大打印区域原则进行移动,保证参考线范围之内的内容都可以打印出来。

4.3)插入图片
选中单元格后可在单元格里插入图片,常用于公司logo打印;
插入图片后,可以通过调整单元格大小来调整图片大小。

4.4)插入行/列、删除行/列
点击鼠标右键可插入行/列与删除行/列

4.5)审批状态水印显示设置
默认开启,打印时显示审批状态水印。


5)子表单打印设置
子表单字段为自增字段,多条子表单数据时依次向下一行增加,可用于报名信息收集、物资采购表等场景使用,例如案例中【家庭成员信息字段】:

3、案例:【员工信息登记表】
1)打印内容
员工入职时需要填写纸质资料,人事需要将信息录入至系统,并将纸质材料存档
2)操作步骤
2.1)确定打印纸质大小、方向

2.2)可通过拖动标题或者手动录入,排版出基本样式

2.3)设置字体、边框线、合并单元格等,优化打印界面

2.4)保存并使用
点击保存成功即可使用模板进行打印。
2.5)重置
重置后可清空当前模板,将使用系统模板进行打印。